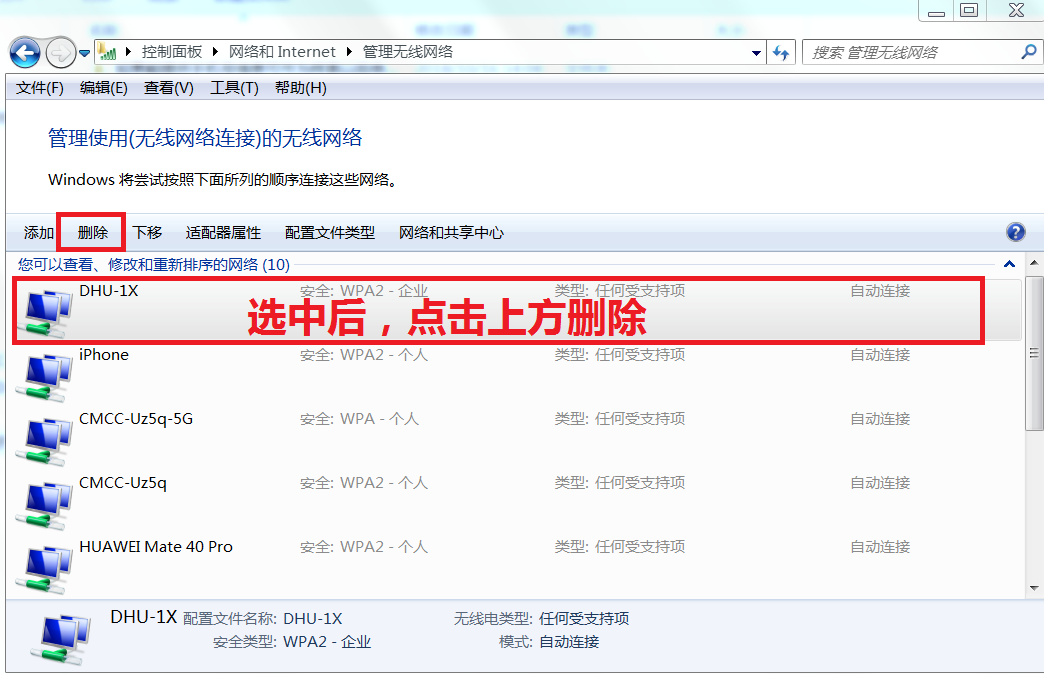DHU:
采用portal认证方式,安全性稍低,连接后,需访问需要访问任意一个非HTTPS的网页,系统会自动为您弹出一个认证的Portal 页面;
具体如何登录注销,请点击此处。
DHU-1X:
连接DHU-1X只需配置一次,即可实现在东华大学两校区无线网覆盖范围内无缝漫游,系统将会自动连接并进行身份认证。目前DHU-1X支持所有主流终端和操作系统。
注:我校1X认证采用PEAP-GTC进行加密认证,MAC OS只需连接后输入统一身份认证账号密码,无需特殊配置;Windows操作系统不支持PEAP-GTC认证协议,需安装PEAP-GTC驱动程序(适用于操作系统Windows Vista、Windows 7、Windows 8.x、Windows 10、Windows 11),该驱动程序只需安装一次,请根据自己系统情况进行下载。安装驱动后,根据提示重启电脑,然后根据下文进行配置。具体如何配置,请点击相应操作系统查看:
1. Android
2. iphone/ipad
3. Windows(Win11、Win10、 Win8、Win7)
4. Macbook
5. Linux
由于802.1x 认证方式的特点,一旦首次输入用户名密码认证之后,客户端就会记住您的账号密码。具体如何注销,请点击此处。
1. DHU使用说明
1.1 如何登录
以windows7操作系统为例,介绍无线网络连接的步骤:
1)打开电脑无线网卡,点击窗口右下角;弹出窗口中,双击【DHU】;
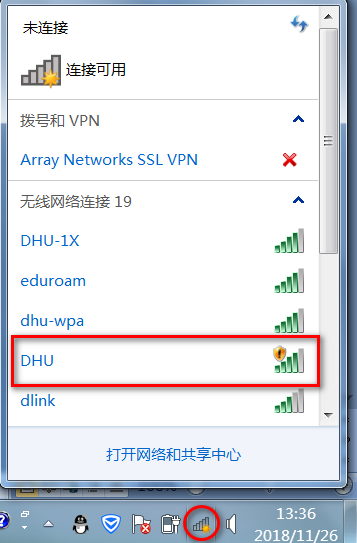
2)显示“已连接”;

3)打开浏览器,在地址栏里输入任意地址(建议使用google浏览器,输入非https地址,如:www.163.com或者1.1.1.1);
4)浏览器会自动重定向到无线认证界面,输入正确的账号密码,点击【登录】。(账号密码与统一身份认证账号密码一致)
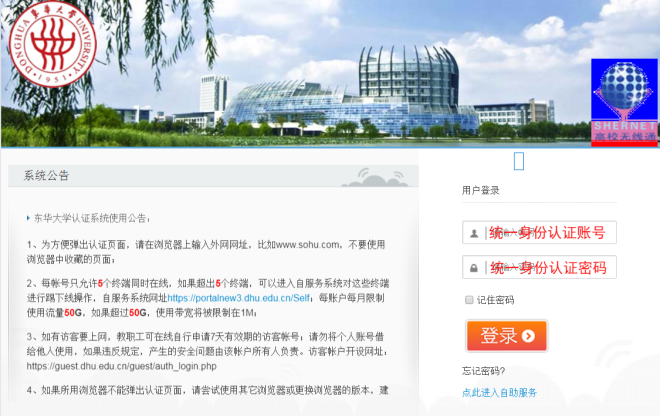
注意:东华大学无线网络认证系统的账号和密码与东华大学统一身份认证的账号和密码一致,如果您在服务大厅中修改了登录密码,则无线网络认证系统的登录密码也变为您修改后的密码。
5)登录成功后,跳转到以下页面,您就可以免费使用东华大学校园无线网络啦。
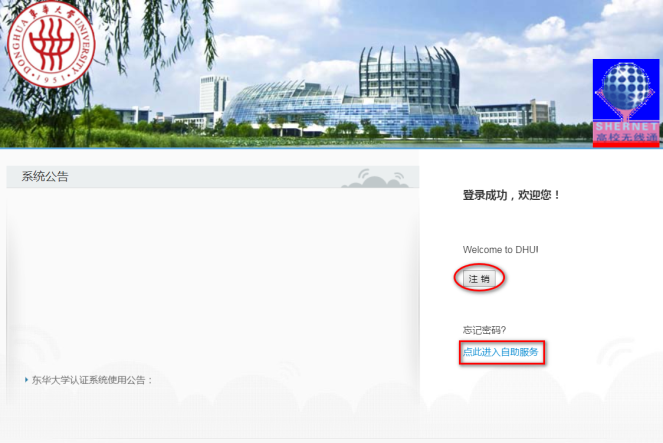
1.2 如何注销
1)您可通过点击认证成功后欢迎页面上的“注销”按钮或者“点击进入自服务”进行注销操作。
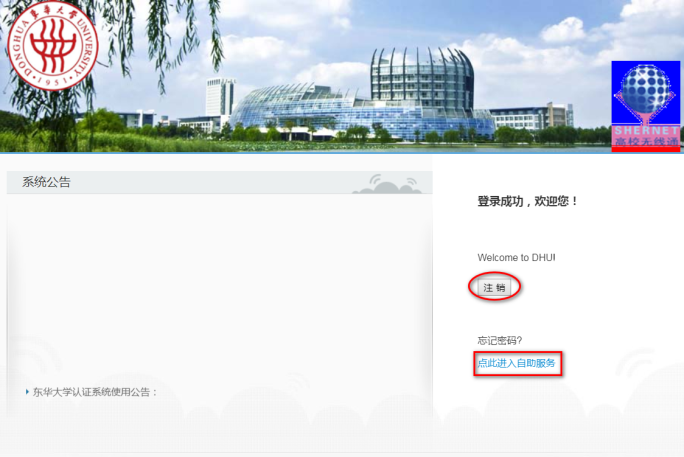
2)如果您的欢迎页面已被关闭,也可直接访问我们的上网认证自服务系统,登录后可自行注销(上网自服务系统账号密码与上网账号密码一致
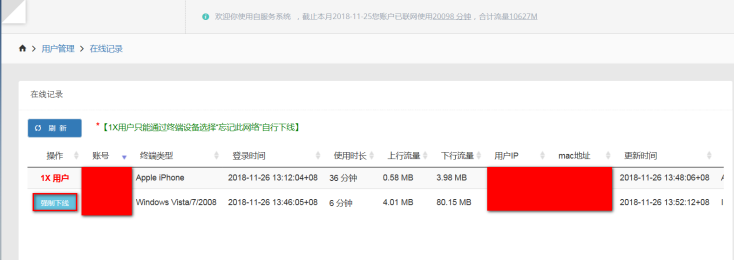
2. DHU-1X使用说明
2.1 如何登录
2.1.1 android设备
1)打开“设置”——“WLAN”,开启“WLAN”,等待搜索到“DHU-1X”信号;
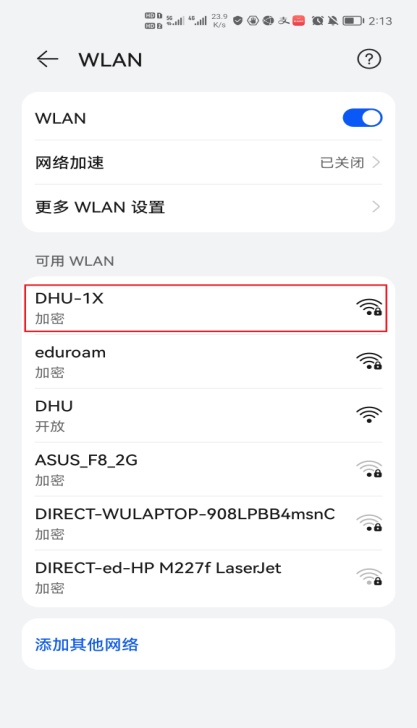
2)连接信号“DHU-1X”,按照下图进行设置:“EAP方法”选择“PEAP”;“阶段2认证”选择“GTC”;“CA证书”选择“不验证”;“身份”和“密码”两栏对应输入服务大厅账号密码;
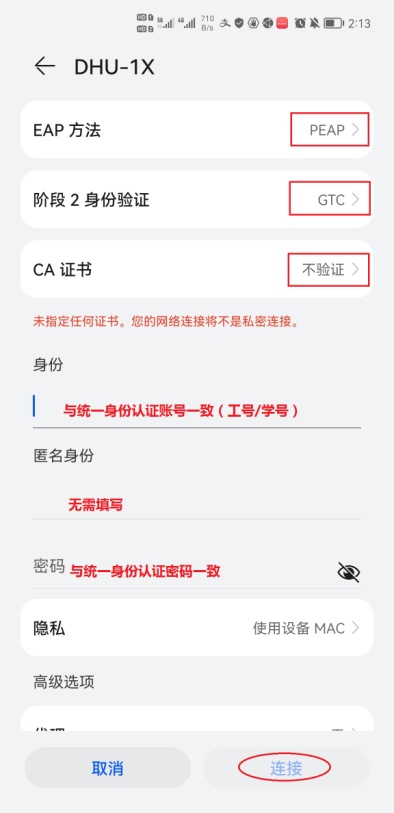
3)设置完成后,点击“连接”,账号密码正确,即可连接成功。
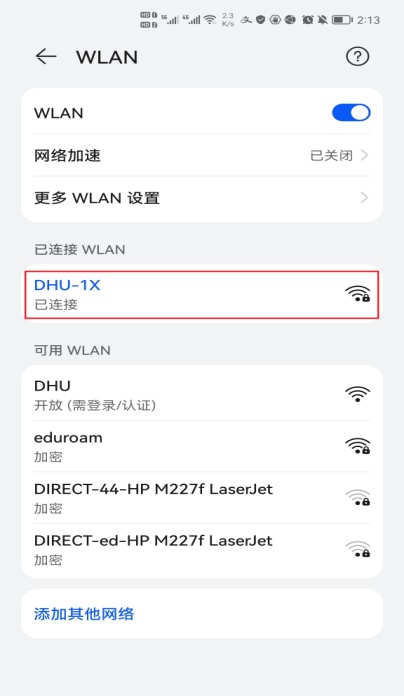
1)打开“设置”——“WLAN”,开启“无线局域网”,等待搜索到“DHU-1X”信号;

2)连接信号“DHU-1X”,用户名密码栏对应输入信息门户账号密码后,点击“加入”即可;
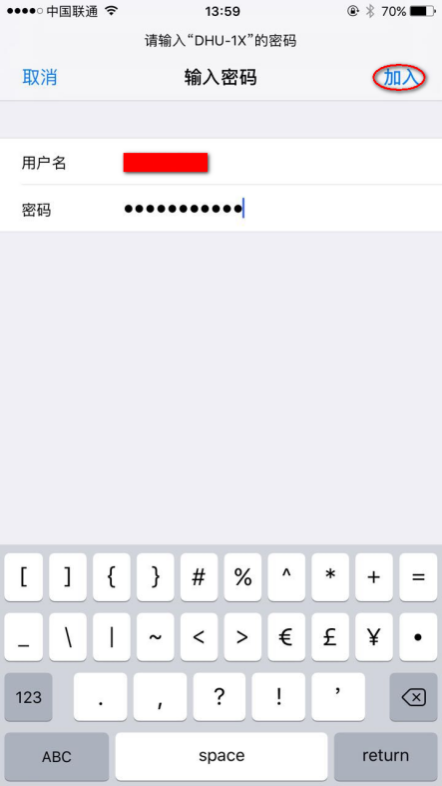
3)首次连接时会弹出服务器证书验证,“信任”即可;
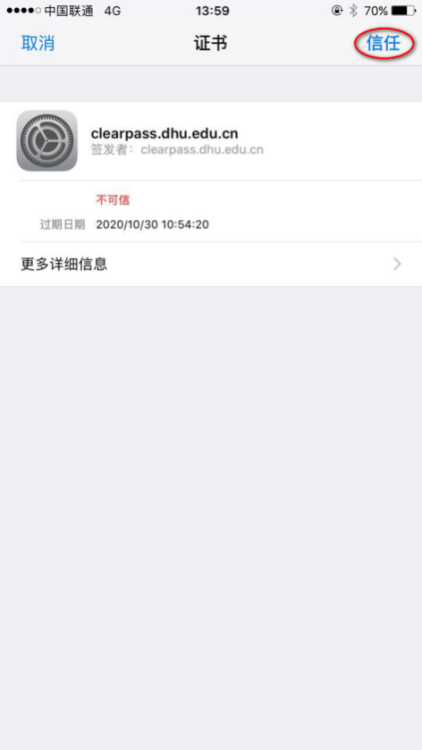
4)验证成功后即可免费使用校园无线网了;

1)如果您之前连过DHU-1X,且配置不成功的,请先忘记此网络;
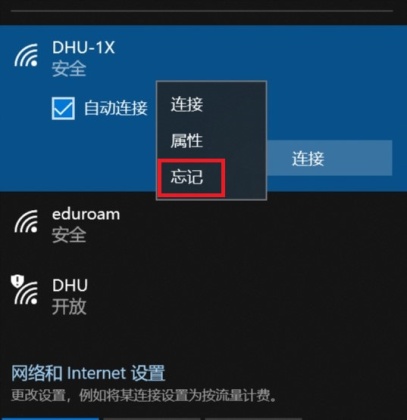
2)鼠标右键点击网络标识后,点击“网络和internet设置”
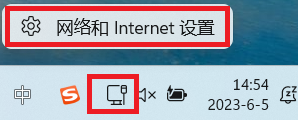
3)选择“拨号”;
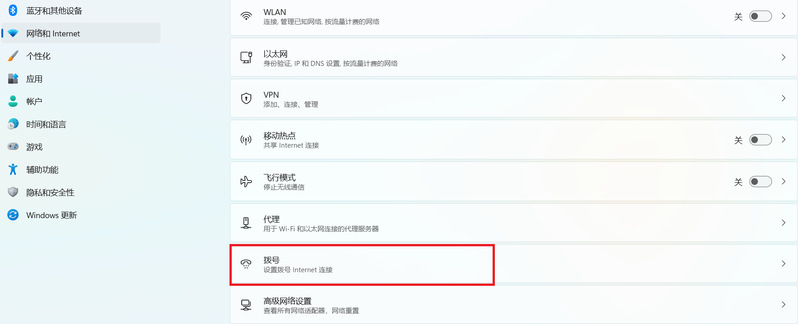
4)点击“设置新连接”,选择“手动连接到无线网络”;

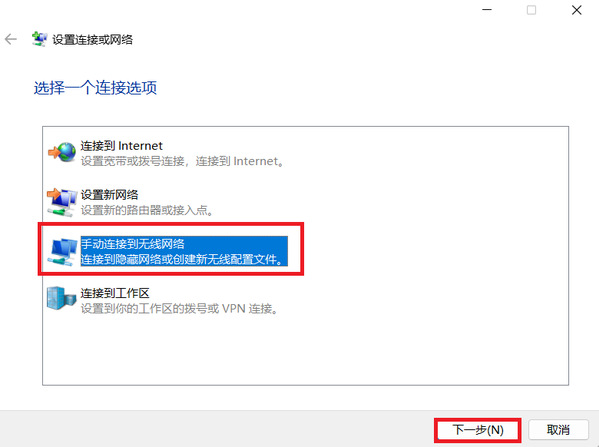
5)进入手动连接到无线网络的设置界面:“网络名”为“DHU-1X”;“安全类型”为“WPA2-企业”;点击“下一步”;

6)成功添加DHU-1X后,点击“更改连接设置”;
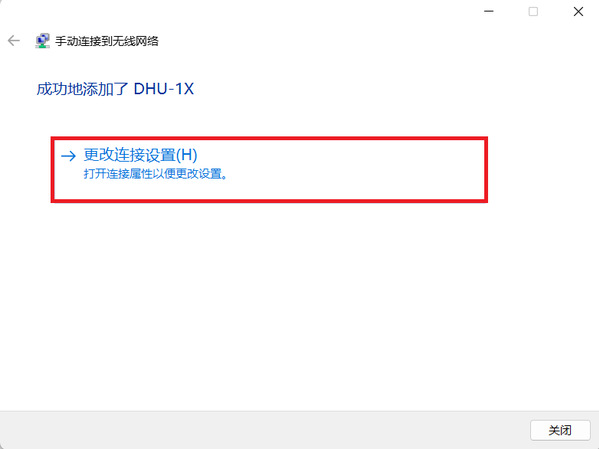
7)在DHU-1X无线网络属性界面→安全:“选择网络身份验证方法”为“Microsoft:受保护的EAP(PEAP)”;点击 “设置”选项;

8)进入受保护的EAP属性设置界面:取消勾选“通过证书来验证服务器身份”; “选择身份验证方法”设置为“EAP-Token”;点击“确定”。

9)回到DHU-1X无线网络属性的设置界面,在“安全”中点击“高级设置”;
进入高级设置界面:勾选“指定身份验证模式”,选择“用户身份验证”选项,点击确定,完成设置;

10)在无线网络列表中选择“DHU-1X”,点击“连接”,首次连接会弹出登录框,输入您的无线网络账号信息,点击“OK”即可;
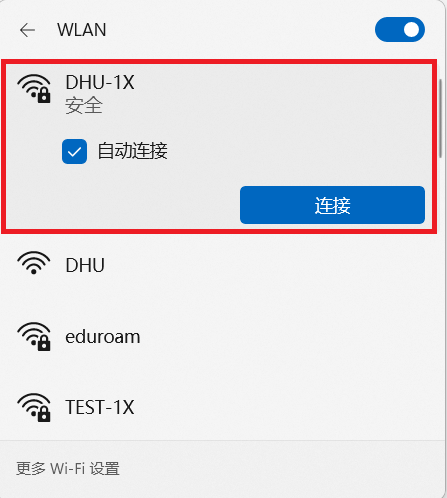
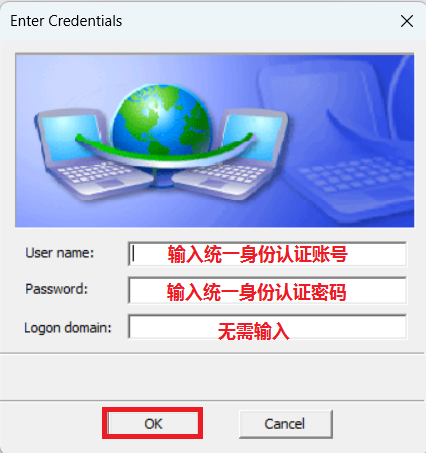
11)身份验证通过后,DHU-1X即可连接成功。
1)如果您之前连过DHU-1X,且配置不成功的,请先忘记此网络;
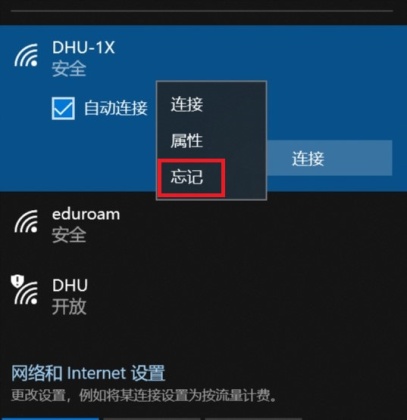
2)点击网络标识后,点击“网络和internet设置”,选择“网络和共享中心”;
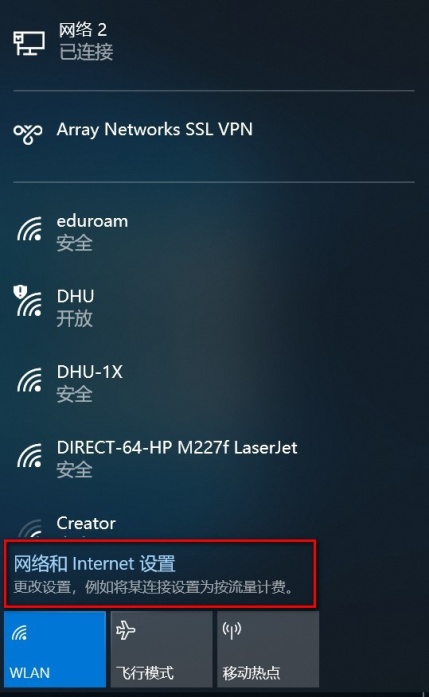
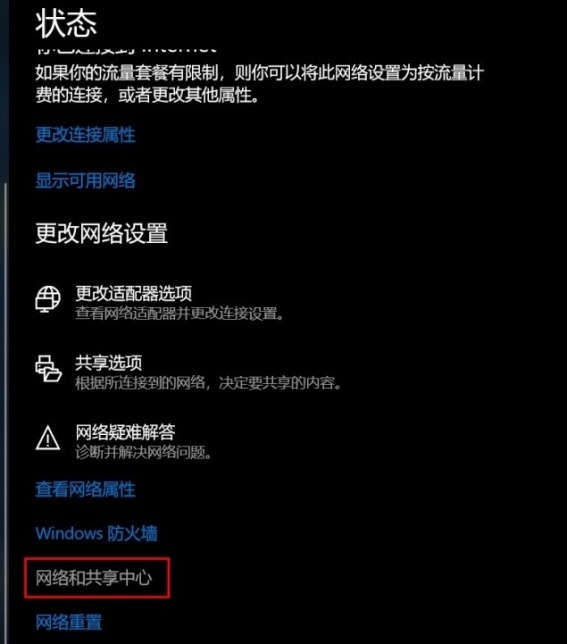
3)选择“设置新的连接或网络”,选择“手动连接到无线网络”,点击“下一步”;

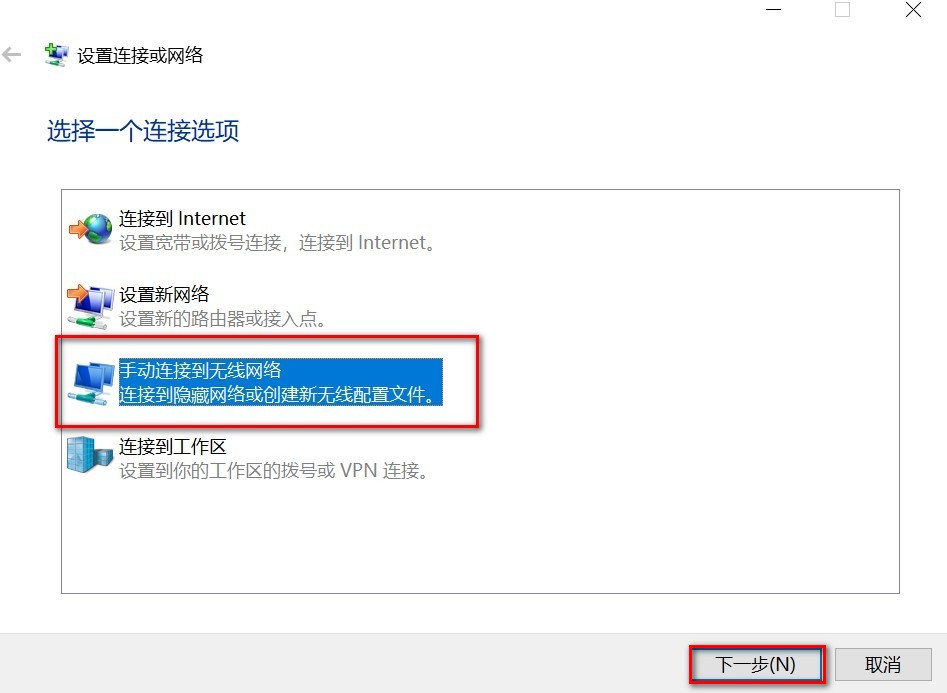
4)进入手动连接到无线网络的设置界面:“网络名”为“DHU-1X”;“安全类型”为“WPA2-企业”;点击“下一步”;

5)成功添加DHU-1X后,点击“更改连接设置”;

6)在DHU-1X无线网络属性界面→安全:“选择网络身份验证方法”为“Microsoft:受保护的EAP(PEAP)”;点击 “设置”选项;
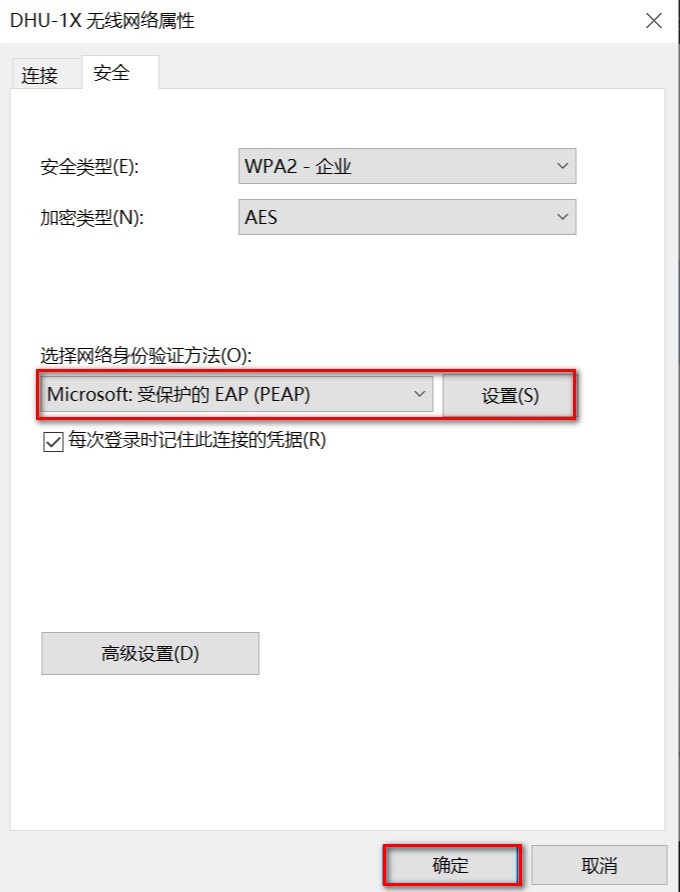
7)进入受保护的EAP属性设置界面:取消勾选“通过证书来验证服务器身份”; “选择身份验证方法”设置为“EAP-Token”;点击“确定”。
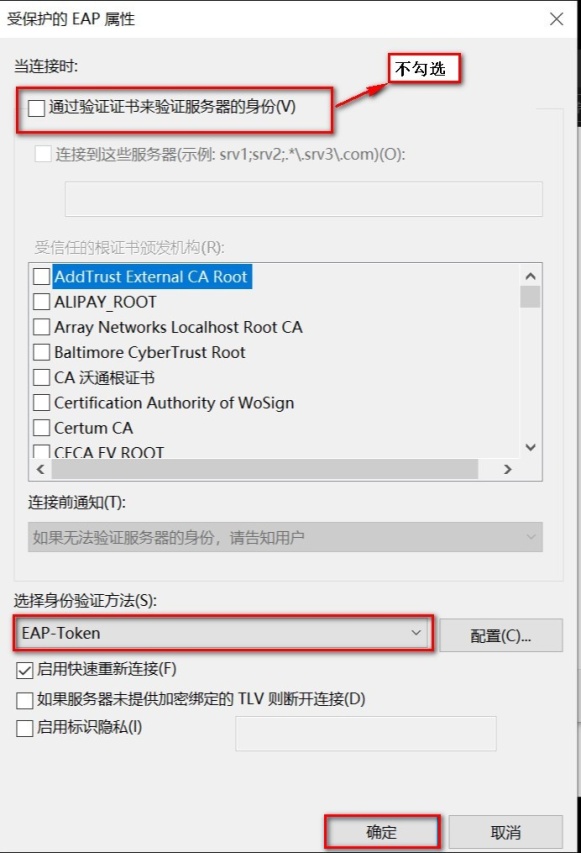
8)回到DHU-1X无线网络属性的设置界面,在“安全”中点击“高级设置”;
9)进入高级设置界面:勾选“指定身份验证模式”,选择“用户身份验证”选项,点击确定,完成设置;
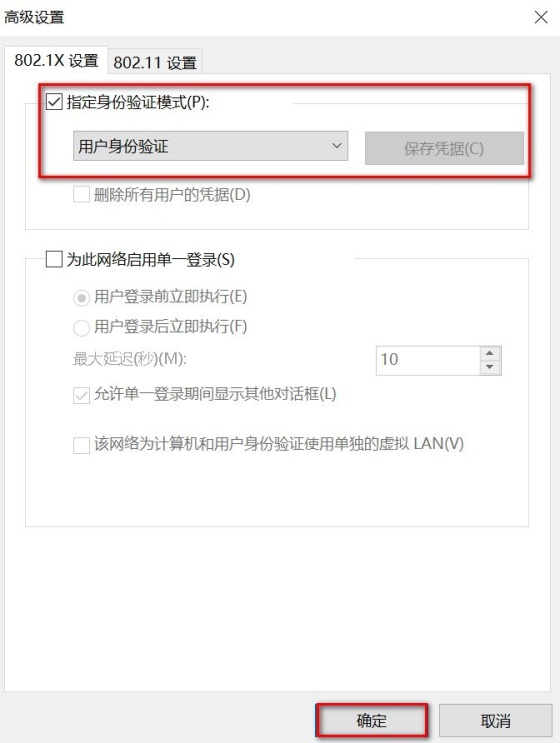
10)在无线网络列表中选择“DHU-1X”,点击“连接”,首次连接会弹出登录框,输入您的无线网络账号信息,点击“确定”即可;
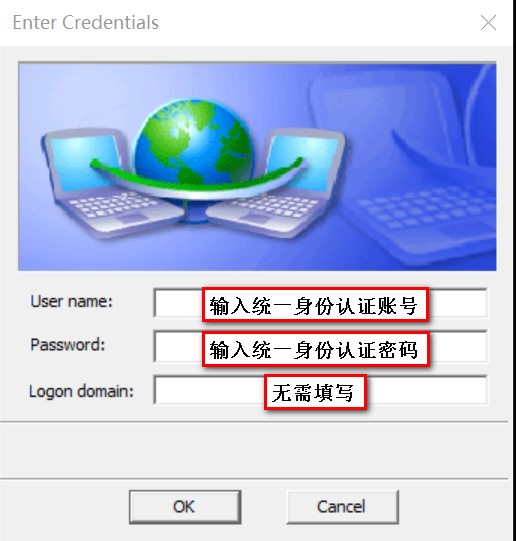
11)身份验证通过后,DHU-1X即可连接成功。

1)如果您之前连过DHU-1X,且配置不成功的,请先忘记此网络(参考Win10);
2)右击右下角网络标识,点击“打开网络和共享中心”;
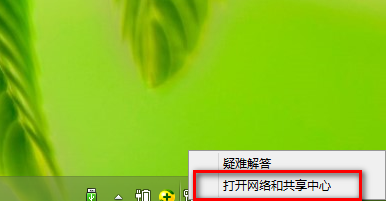
3)选择“设置新的连接或网络”;
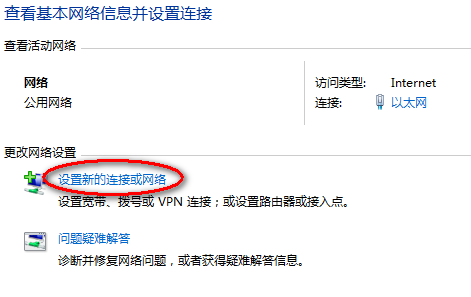
4)选择“手动连接到无线网络”,点击“下一步”;
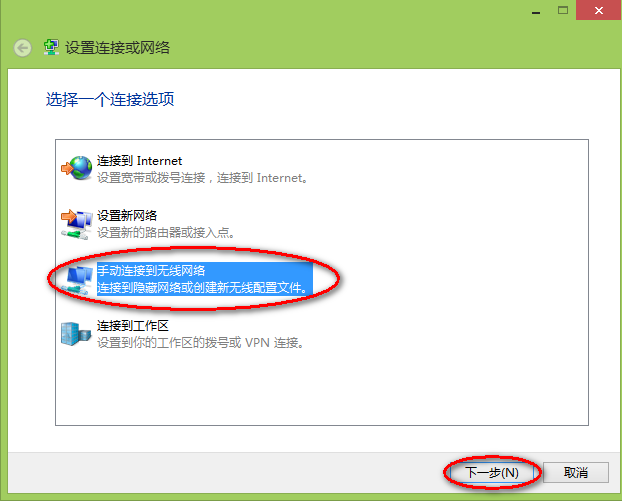
5)进入手动连接到无线网络的设置界面,填写“网络名”为“DHU-1X”,选择“安全类型”为“WPA2-企业”,点击“下一步”;
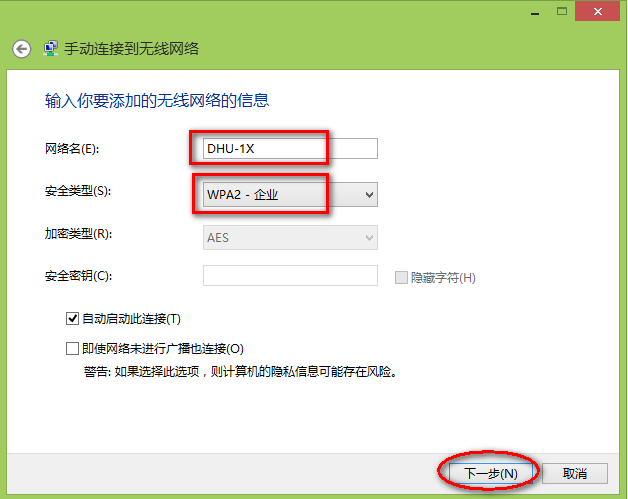
6)成功添加DHU-1X后,点击“更改连接设置”;
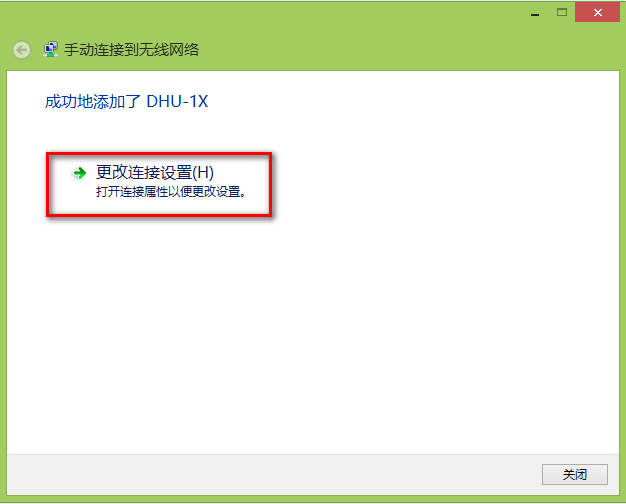
7)在DHU-1X无线网络属性界面,设置“安全”下的“选择网络身份验证方法”为“Microsoft:受保护的EAP(PEAP)”;点击 “设置”选项;
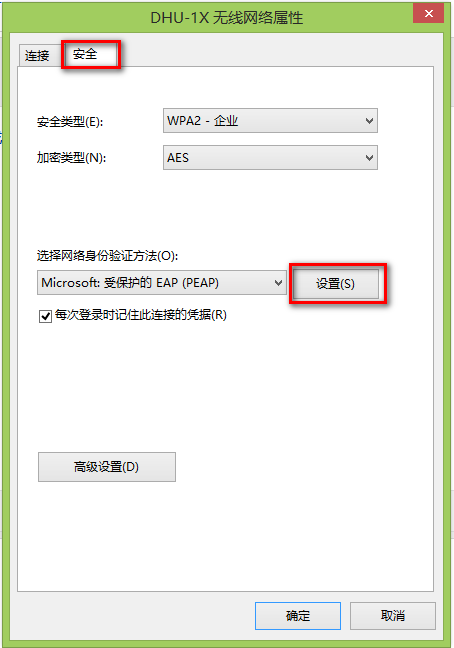
8)进入受保护的EAP属性设置界面,不勾选“通过证书来验证服务器身份”,“选择身份验证方法”设置为“EAP-Token”,点击“确定”
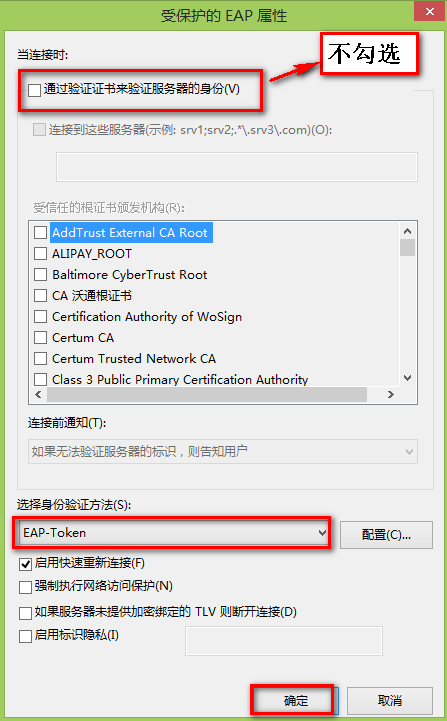
9)回到DHU-1X无线网络属性的设置界面,在“安全”中点击“高级设置”;
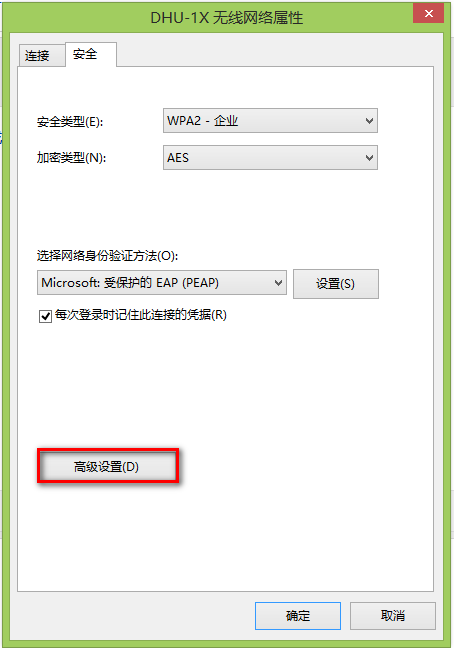
10)进入高级设置界面,勾选“指定身份验证模式”,选择“用户身份验证”选项,点击确定,完成设置;
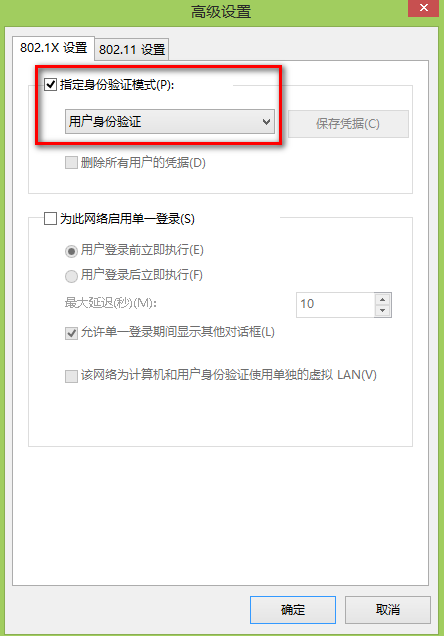
11)在无线网络列表中选择“DHU-1X”,点击“连接”,首次连接会弹出登录框,输入您的无线网络账号信息,点击“确定”即可;
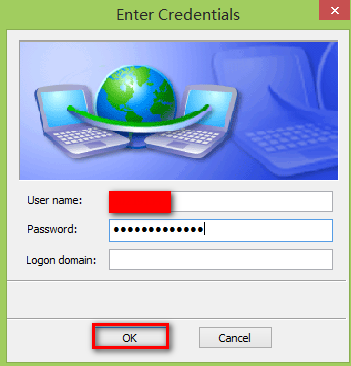
12)身份验证通过后,DHU-1X即可连接成功。
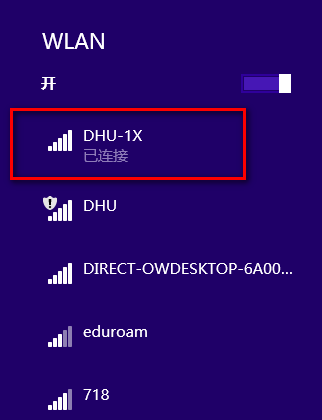
1)如果您之前连过DHU-1X,且配置不成功的,请先删除此网络;

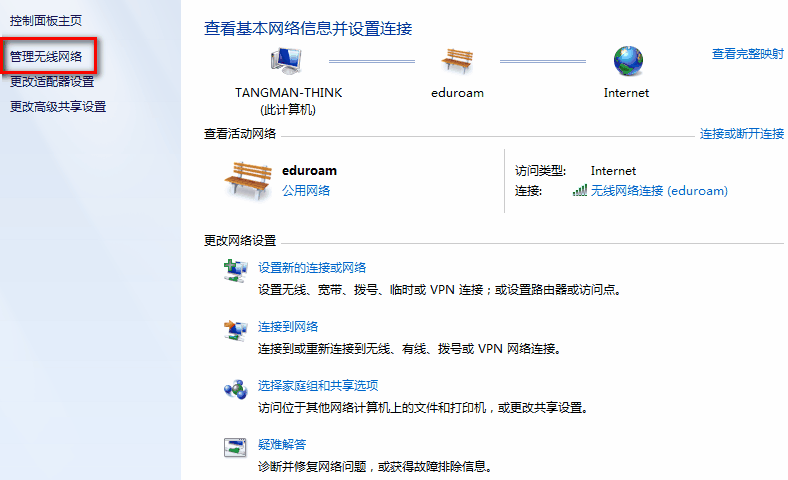
2)右键或者左键单击右下角的无线标识,打开“网络和共享中心”;
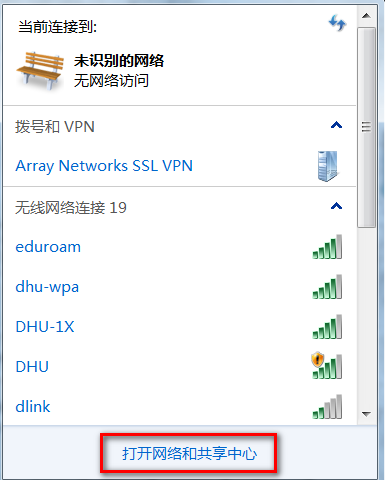
3)选择“设置新的连接或网络”, 选择“手动连接到无线网络”;
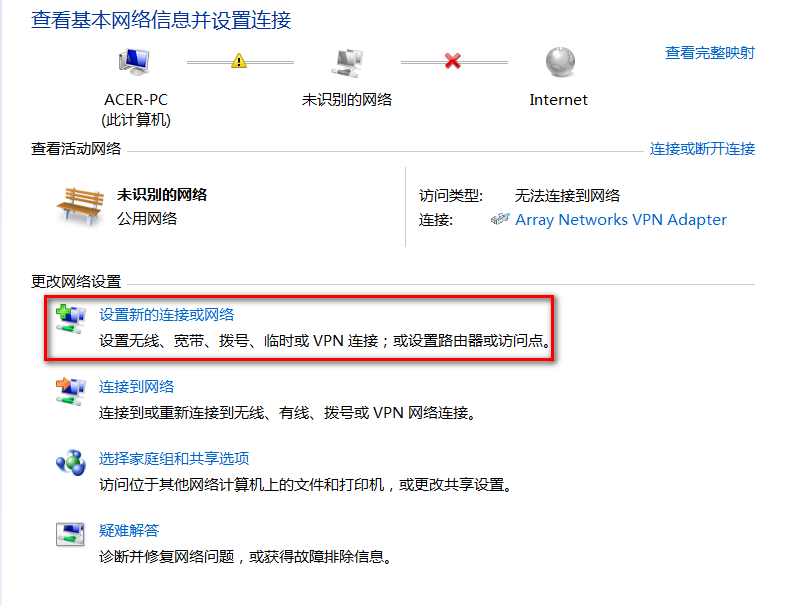
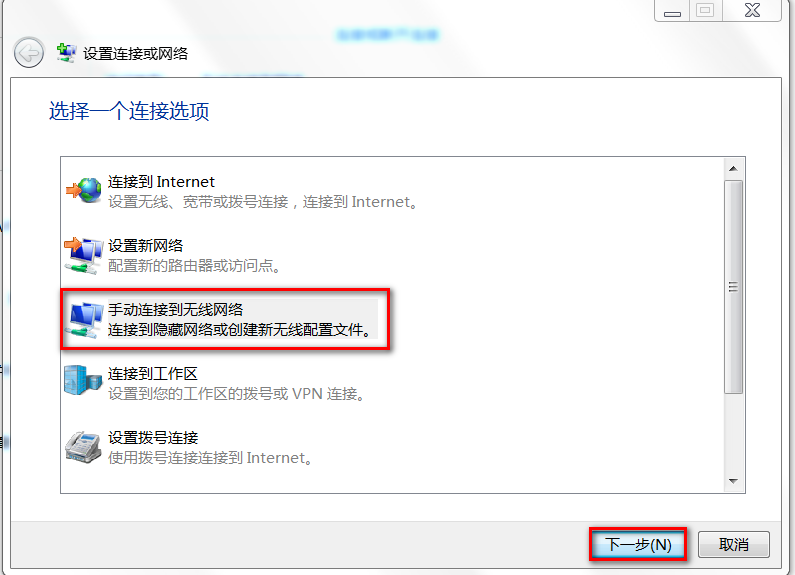
4)填写“网络名”为“DHU-1X”,选择“安全类型”为“WPA2-企业”,点击“下一步”
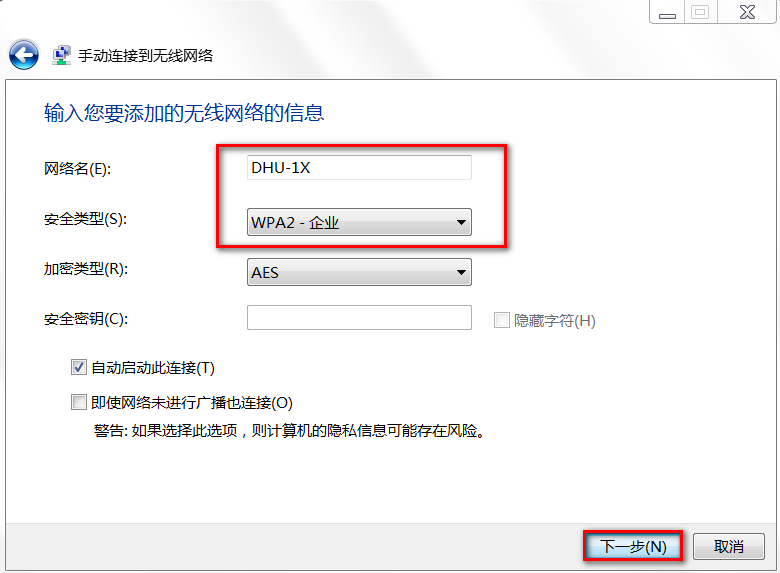
5)出现成功添加的提示,请点击“更改连接设置”;
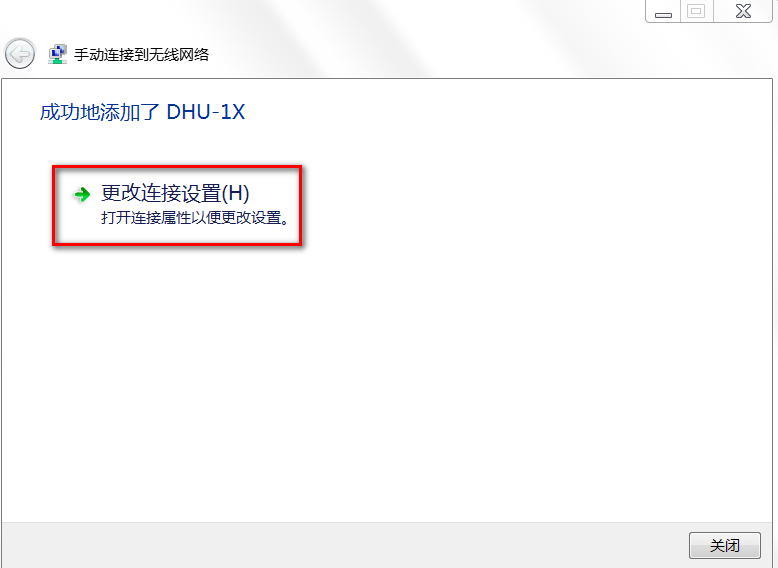
6)选择“安全”选项卡,选择“Microsoft:受保护的EAP(PEAP)”,点击“设置”;
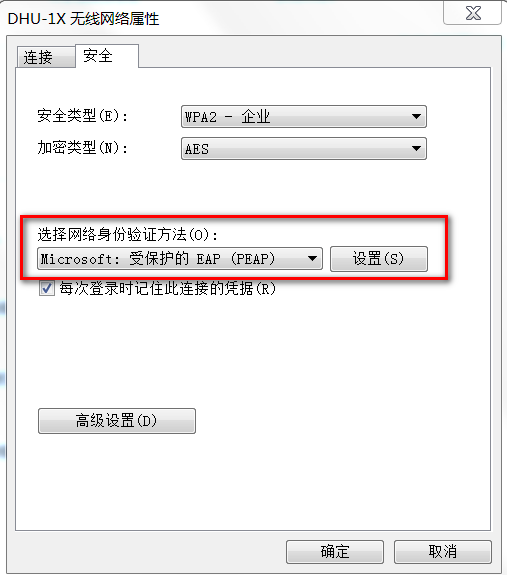
7) 按下图核对设置,不勾选“验证服务器证书”,“选择身份验证方法”设置为“EAP-Token”,点击确定;
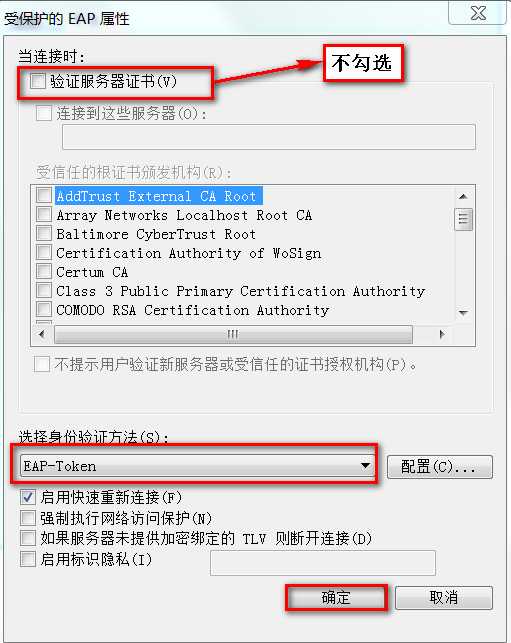
8) 步骤6点击确定后,回到DHU-1X无线网络属性的设置界面,点击“高级设置”;
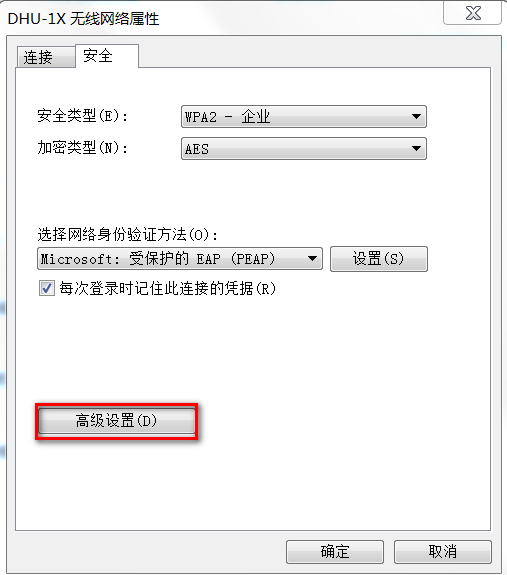
9)勾选“指定身份验证模式”,下拉选择“用户身份验证”,然后点击确定;
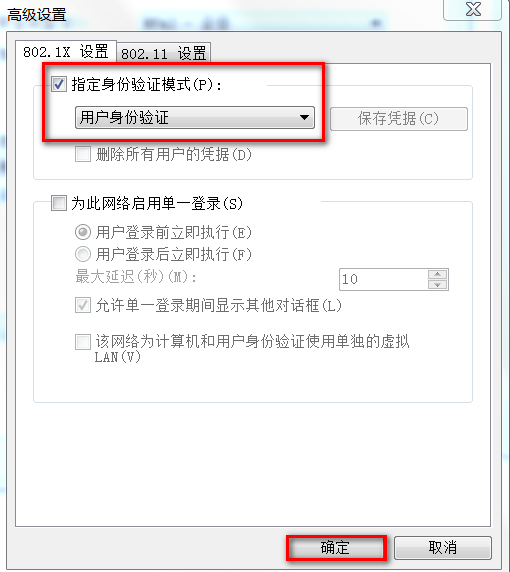
10)至此,设置全部完成,点击确定;
11)在无线网络列表中选择“DHU-1X”,点击“连接”,首次连接会弹出登录框,输入您的无线网络账号信息,点击“确定”即可;

12) 如果账号密码无误,即可自动成功连接网络。
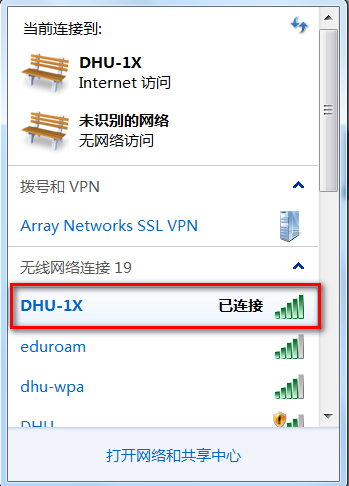
1) 打开设置-网络,选择“DHU-1X”;
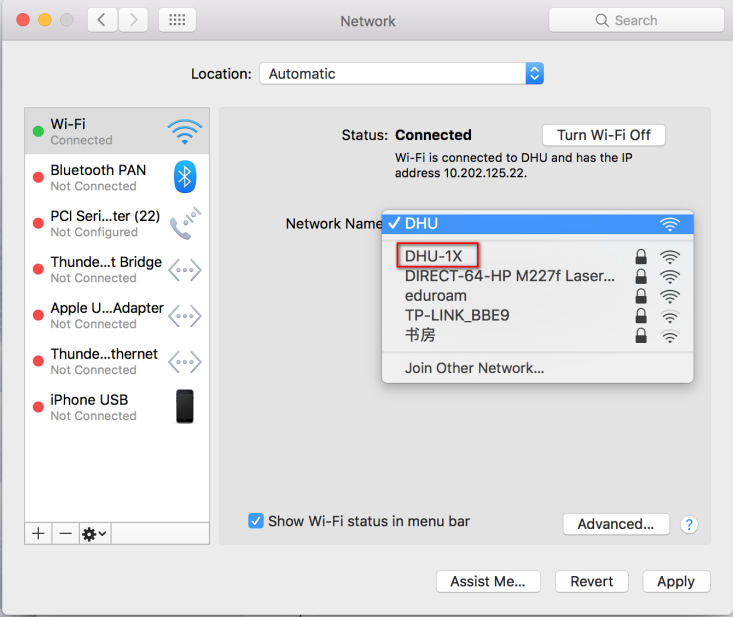
2)在弹出窗口中输入无线网络账号信息,Mode选择自动,并勾选“记住该网络”,点击“加入”则会保存设置并自动连接;

3) 连接过程中可能会弹出窗口提示您验证证书,此时可选择“始终信任”,然后“继续”;
4) 选择“始终信任”后,系统会提示您输入系统密码以更新系统设置;等待显示已连接,即可开始使用无线网络。
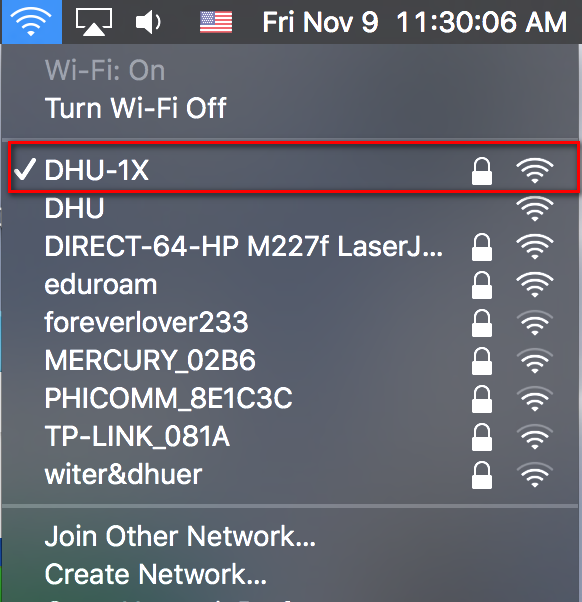
2.1.5 Linux 电脑(Ubutu 20.04为例)
1、点击“设置”,进入WIFI选项卡,在WIFI列表中点击“DHU-1X”;


2、弹出无线认证窗口,依次设置:
安全性:WPA/WPA2企业
身份验证:受保护的EAP(PEAP)
勾选不验证CA证书
内部身份验证:GTC
输入用户名和密码(与服务大厅登录账号密码一致)
完成后,点击连接,即可。

2.2 如何注销
2.2.1 Android
1)打开“设置”——“WLAN”;
2)长按“DHU-1X”,点击“删除网络”即可注销。
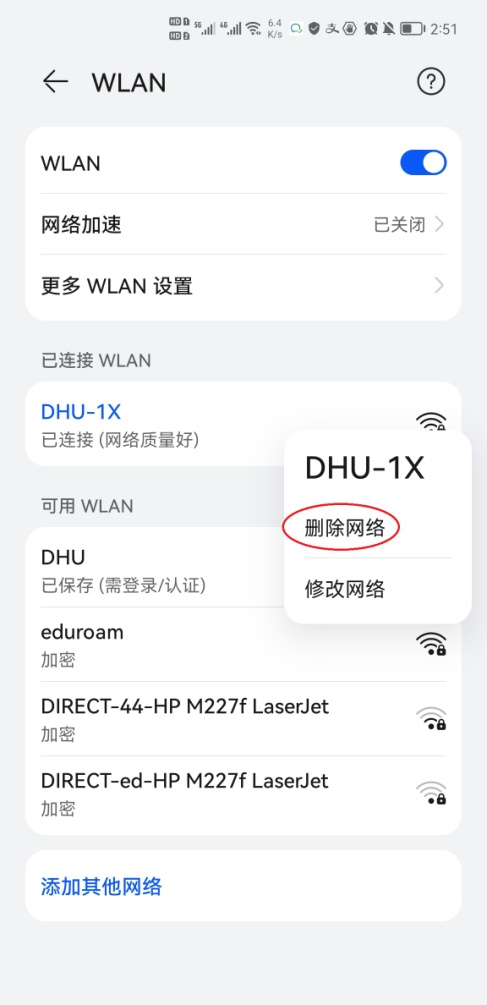
2.2.2 Win10/Win8
点击右下角网络标识,选中DHU-1X标识,右键选择“忘记”。
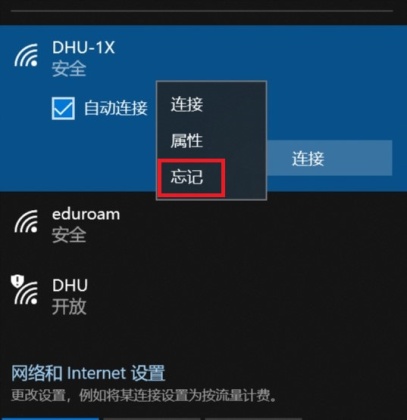
2.2.3 Win7
1)点击右下角网络标识,打开网络和共享中心,选择“管理无线网络”;
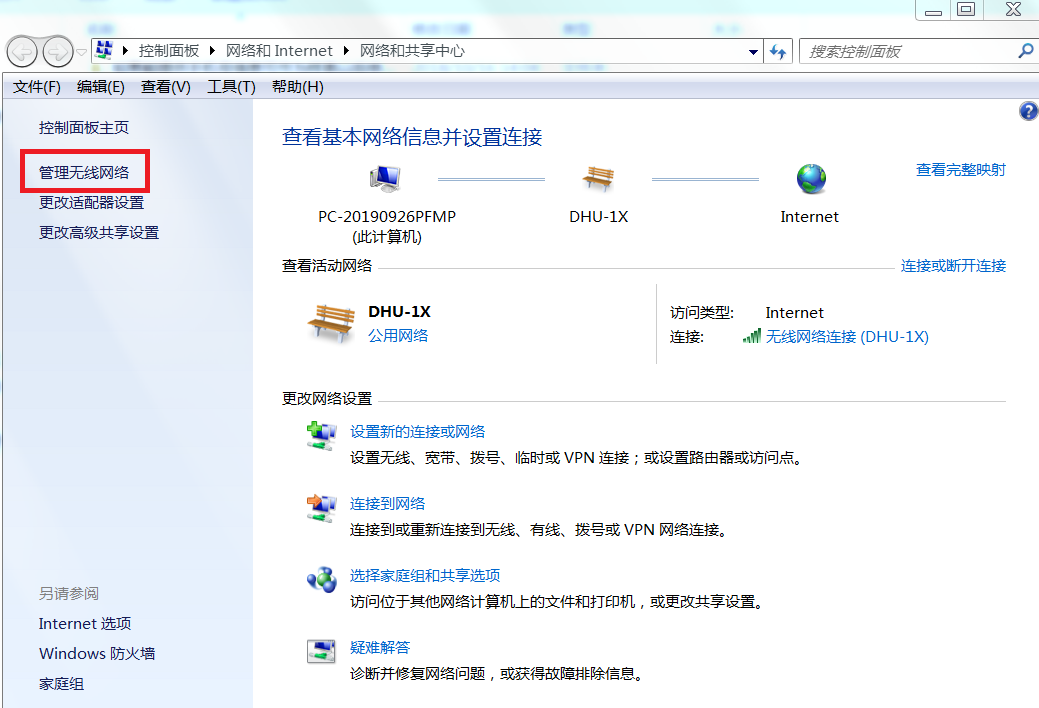
2)选中“DHU-1X”,点击上方“删除”,选择“是”;