东华大学校园无线网已推出802.1x的认证方式,选择DHU-1X,在校师生手机不再需要每周认证;只需配置一次,即可实现在东华大学两校区无线网覆盖范围内无缝漫游,系统将会自动连接并进行身份认证。目前DHU-1X支持所有主流终端和操作系统,下面列出各类无线终端的配置方法。
注意:我校1X认证采用PEAP-GTC进行加密认证,MAC OS只需连接后输入统一身份认证账号密码,无需特殊配置;Windows操作系统不支持PEAP-GTC认证协议,需安装PEAP-GTC驱动程序(适用于操作系统Windows Vista、Windows 7、Windows 8.x和Windows 10),该驱动程序只需安装一次,请根据自己系统情况进行下载(下载地址:http://inforcenter.dhu.edu.cn/3556/list.htm或者登陆数字化信息门户→校园网运维→下载专区→EAP-GTC-x86、EAP-GTC-x64)。安装驱动后,根据提示重启电脑,然后根据下文进行配置。
1. android设备
2. iphone/ipad
4. Macbook
1)打开“设置”——“WLAN”,开启“WLAN”,等待搜索到“DHU-1X”信号;
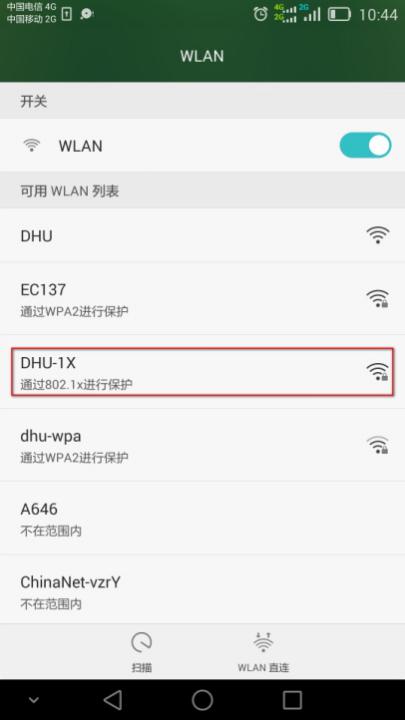
2)连接信号“DHU-1X”,按照下图进行设置:“EAP方法”选择“PEAP”;“阶段2认证”选择“GTC”;“CA证书”无需选择,“身份”和“密码”两栏对应输入信息门户账号密码信息,“CA证书”无需填写;
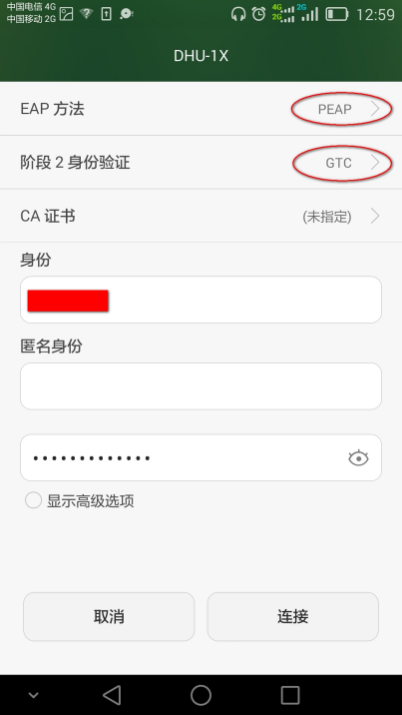
3)设置完成后,点击连接,如账号密码正确,即可连接成功,若弹出证书确认窗口,选择“是”即可。

1)打开“设置”——“WLAN”,开启“无线局域网”,等待搜索到“DHU-1X”信号;
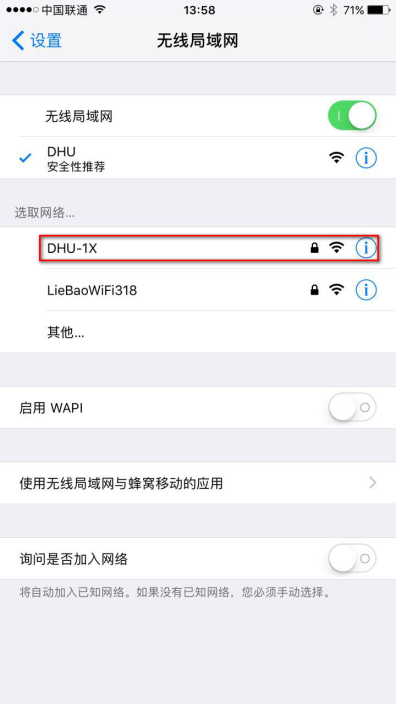
2)连接信号“DHU-1X”,用户名密码栏对应输入信息门户账号密码后,点击“加入”即可;
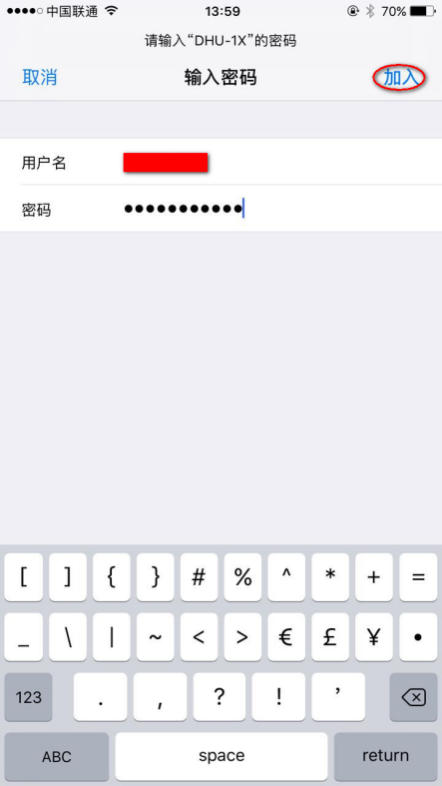
3)首次连接时会弹出服务器证书验证,“信任”即可;
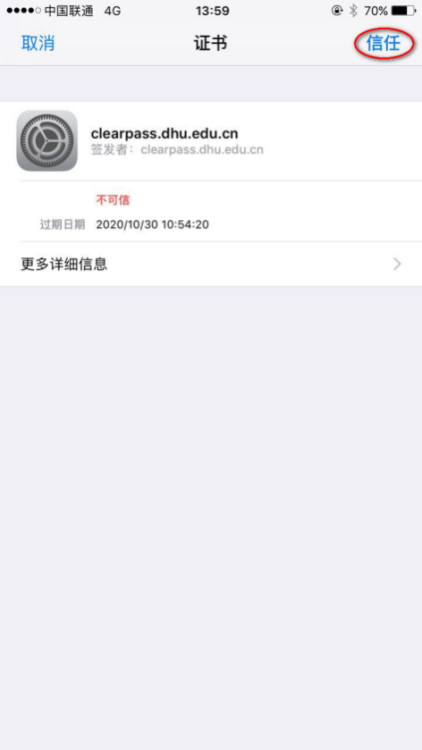
4)验证成功后即可免费使用校园无线网了;
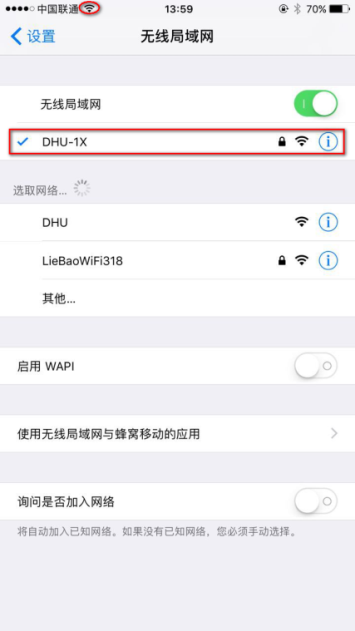
1)如果您之前连过DHU-1X,且配置不成功的,请先忘记此网络;
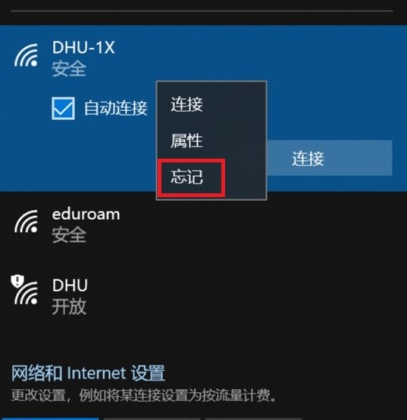
2)点击网络标识后,点击“网络和internet设置”,选择“网络和共享中心”;
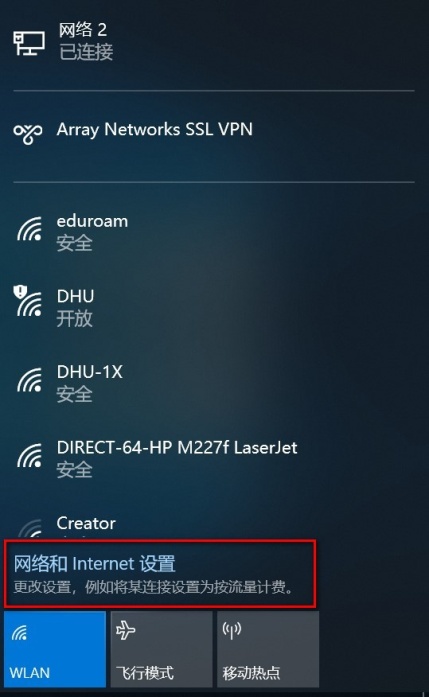
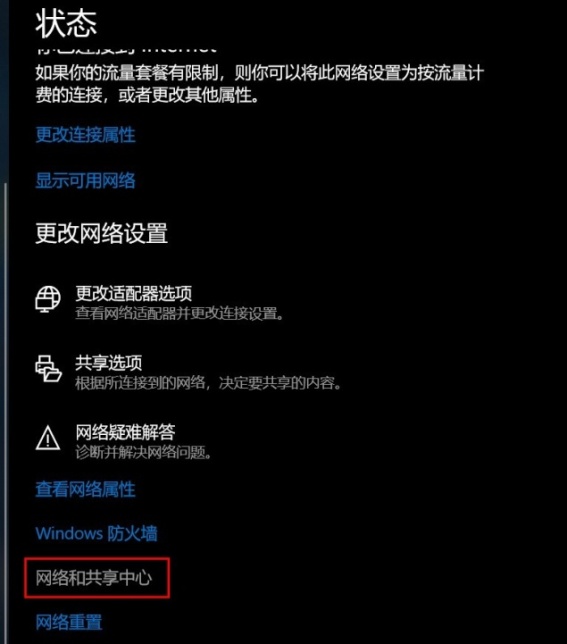
3)选择“设置新的连接或网络”,选择“手动连接到无线网络”,点击“下一步”;
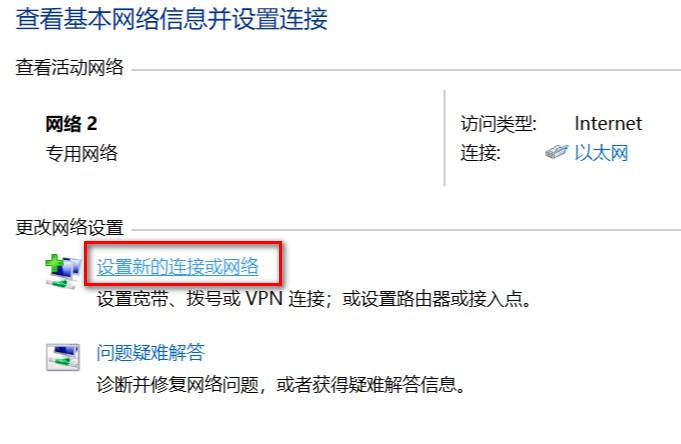
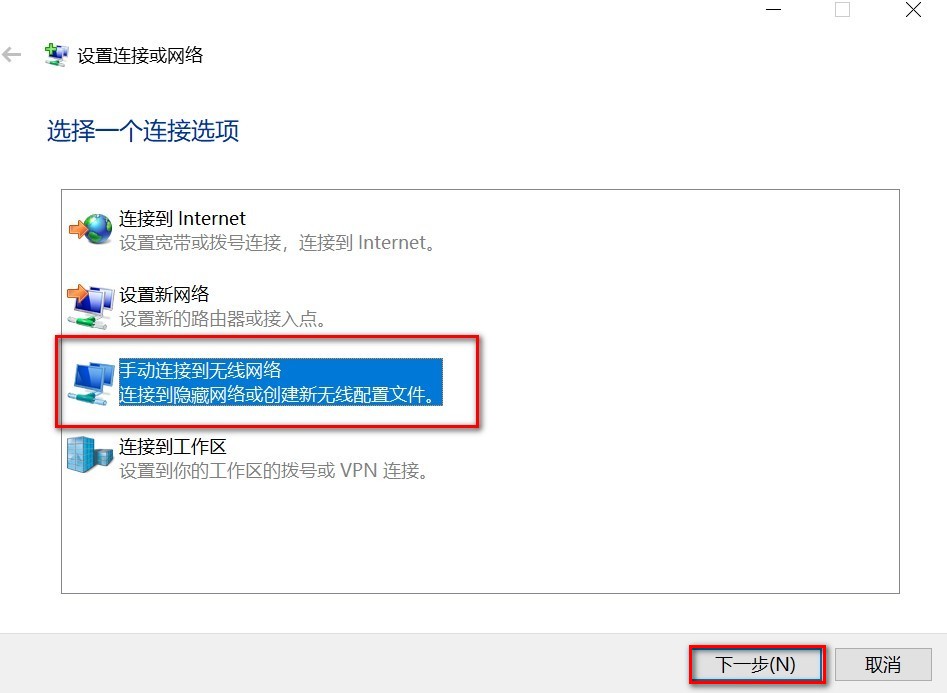
4)进入手动连接到无线网络的设置界面:“网络名”为“DHU-1X”;“安全类型”为“WPA2-企业”;点击“下一步”;
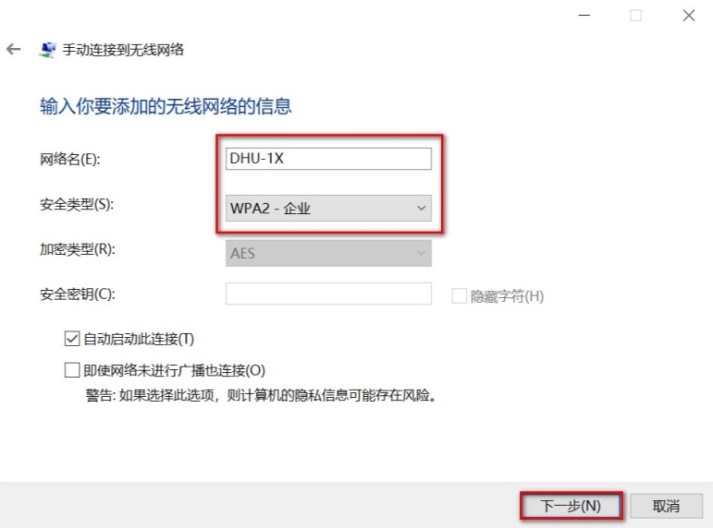
5)成功添加DHU-1X后,点击“更改连接设置”;
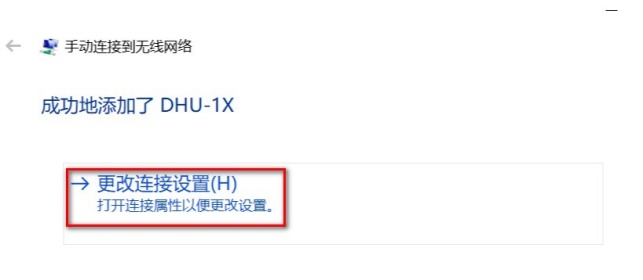
6)在DHU-1X无线网络属性界面→安全:“选择网络身份验证方法”为“Microsoft:受保护的EAP(PEAP)”;点击 “设置”选项;
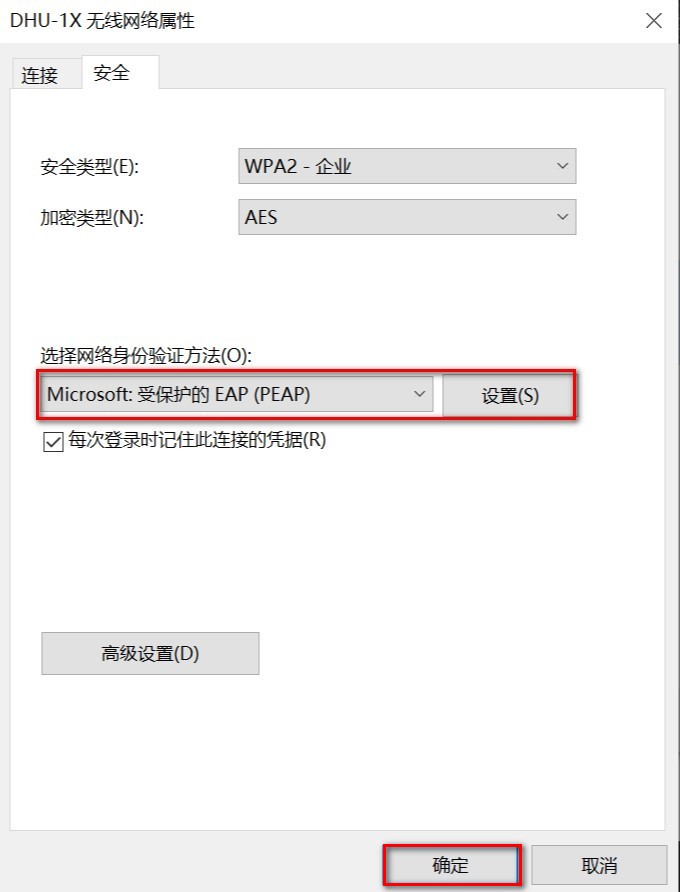
7)进入受保护的EAP属性设置界面:取消勾选“通过证书来验证服务器身份”; “选择身份验证方法”设置为“EAP-Token”;点击“确定”。
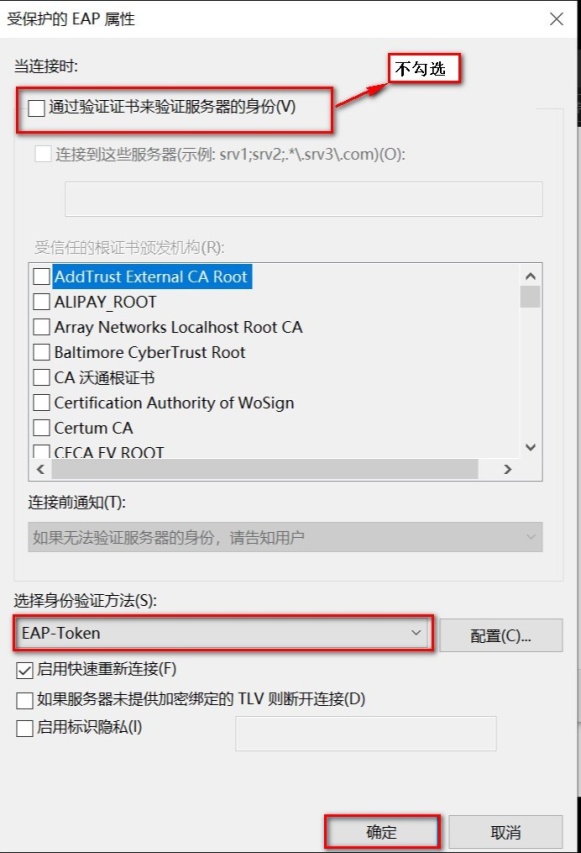
8)回到DHU-1X无线网络属性的设置界面,在“安全”中点击“高级设置”;
9)进入高级设置界面:勾选“指定身份验证模式”,选择“用户身份验证”选项,点击确定,完成设置;
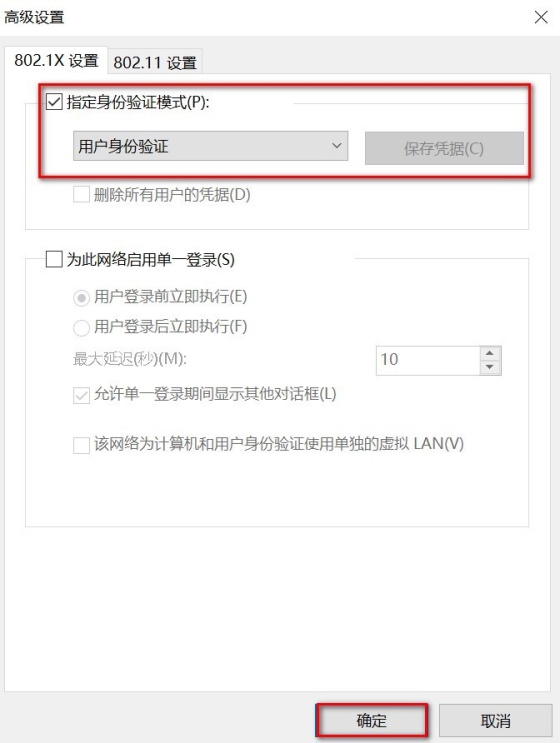
10)在无线网络列表中选择“DHU-1X”,点击“连接”,首次连接会弹出登录框,输入您的无线网络帐号信息,点击“确定”即可;
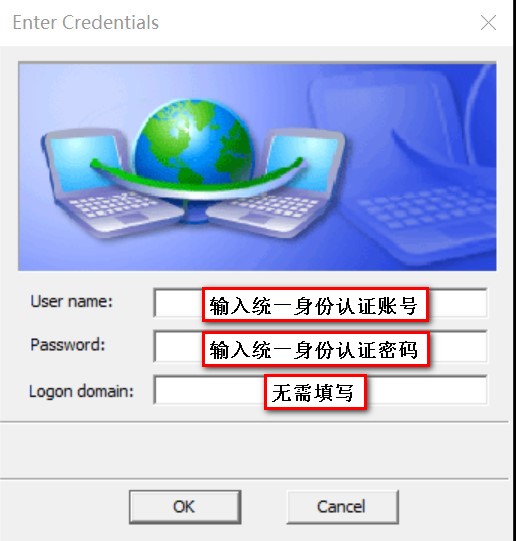
11)身份验证通过后,DHU-1X即可连接成功。

1)如果您之前连过DHU-1X,且配置不成功的,请先忘记此网络(参考Win10);
2)右击右下角网络标识,点击“打开网络和共享中心”;
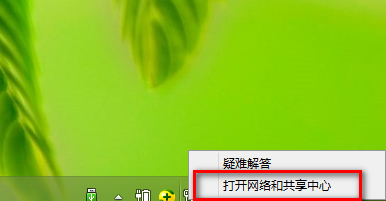
3)选择“设置新的连接或网络”;
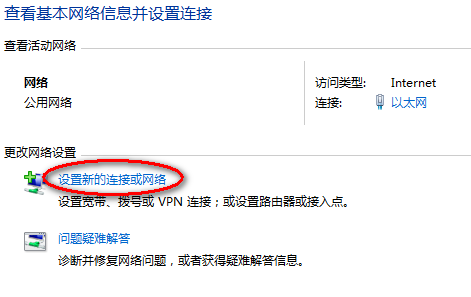
4)选择“手动连接到无线网络”,点击“下一步”;
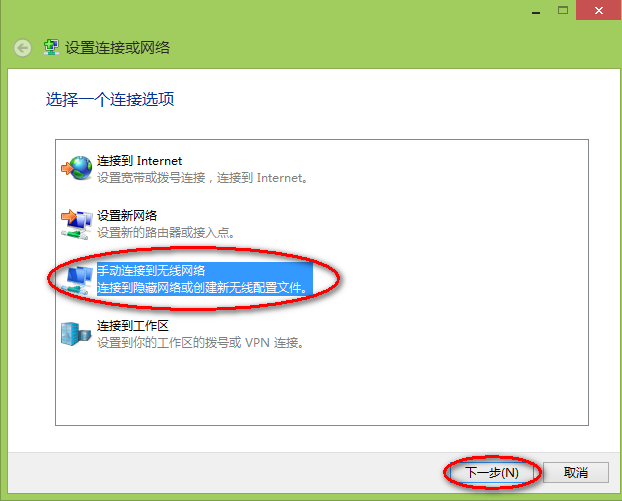
5)进入手动连接到无线网络的设置界面,填写“网络名”为“DHU-1X”,选择“安全类型”为“WPA2-企业”,点击“下一步”;
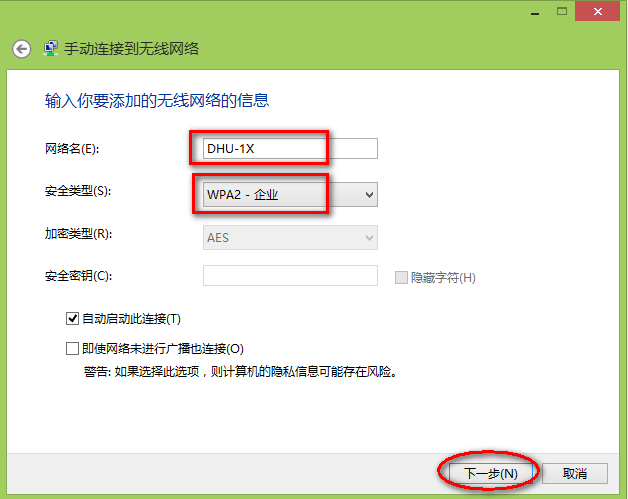
6)成功添加DHU-1X后,点击“更改连接设置”;
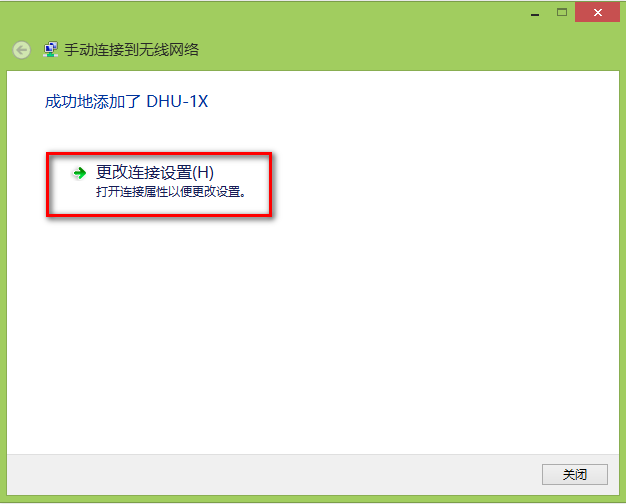
7)在DHU-1X无线网络属性界面,设置“安全”下的“选择网络身份验证方法”为“Microsoft:受保护的EAP(PEAP)”;点击 “设置”选项;
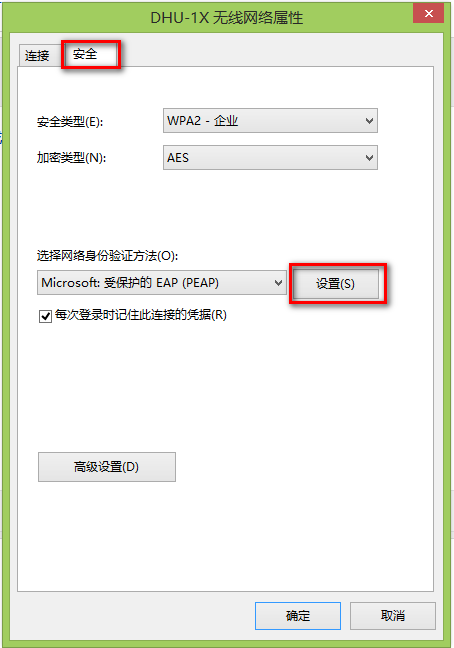
8)进入受保护的EAP属性设置界面,不勾选“通过证书来验证服务器身份”,“选择身份验证方法”设置为“EAP-Token”,点击“确定”
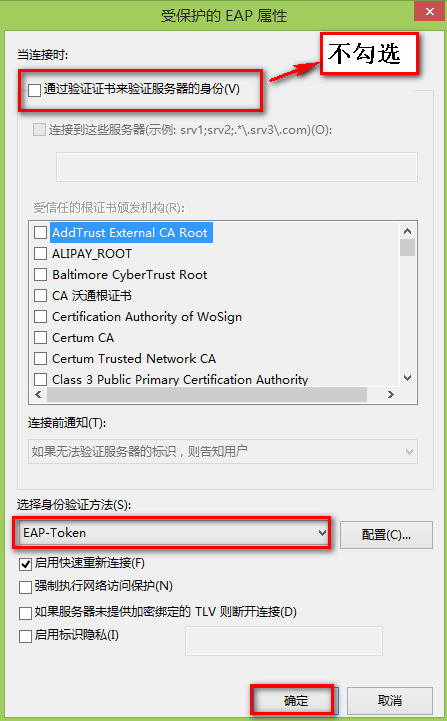
9)回到DHU-1X无线网络属性的设置界面,在“安全”中点击“高级设置”;
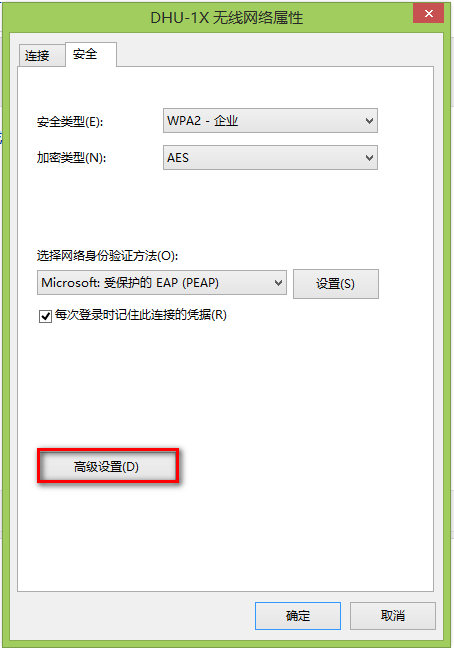
10)进入高级设置界面,勾选“指定身份验证模式”,选择“用户身份验证”选项,点击确定,完成设置;
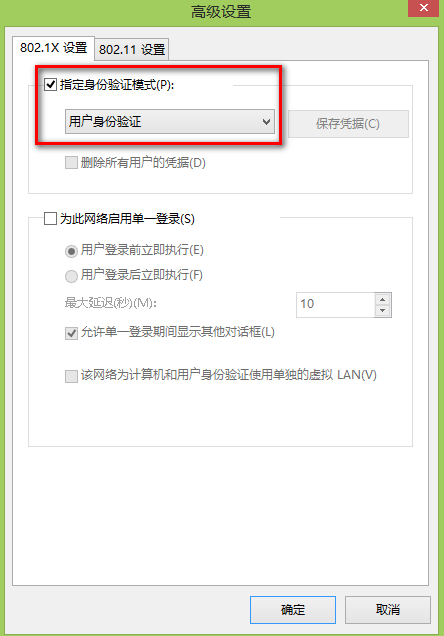
11)在无线网络列表中选择“DHU-1X”,点击“连接”,首次连接会弹出登录框,输入您的无线网络帐号信息,点击“确定”即可;
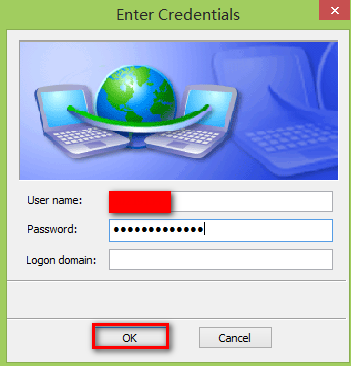
12)身份验证通过后,DHU-1X即可连接成功。
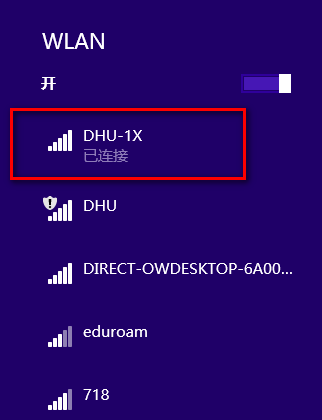
1)如果您之前连过DHU-1X,且配置不成功的,请先删除此网络;
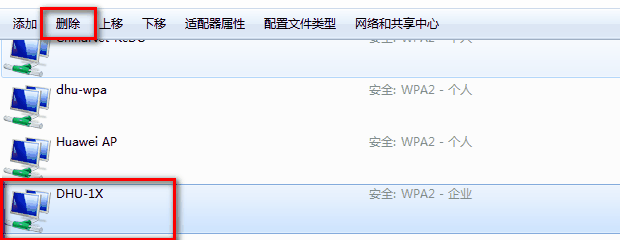
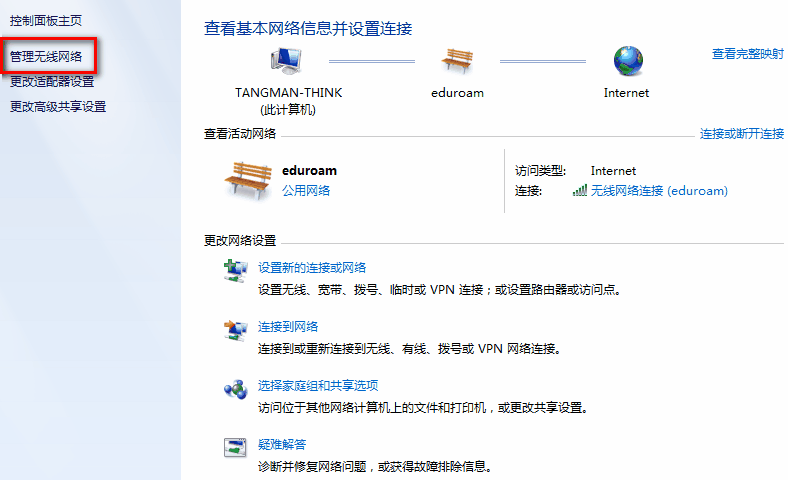
2)右键或者左键单击右下角的无线标识,打开“网络和共享中心”;
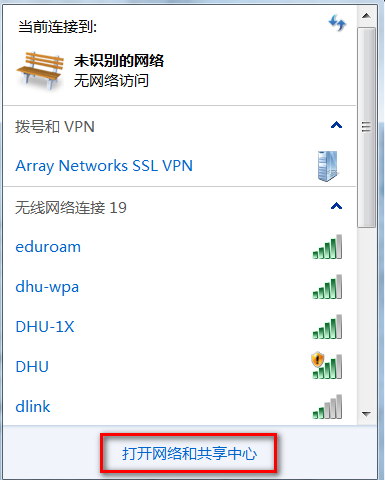
3)选择“设置新的连接或网络”, 选择“手动连接到无线网络”;
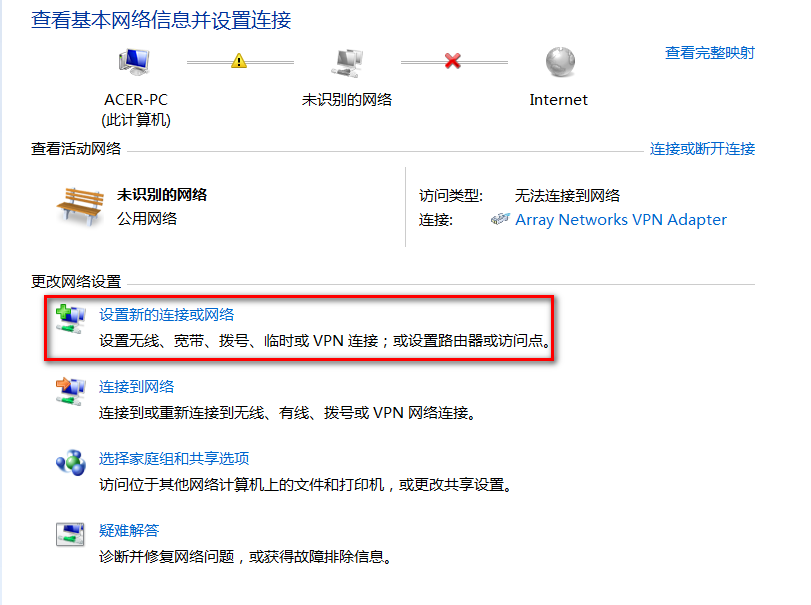
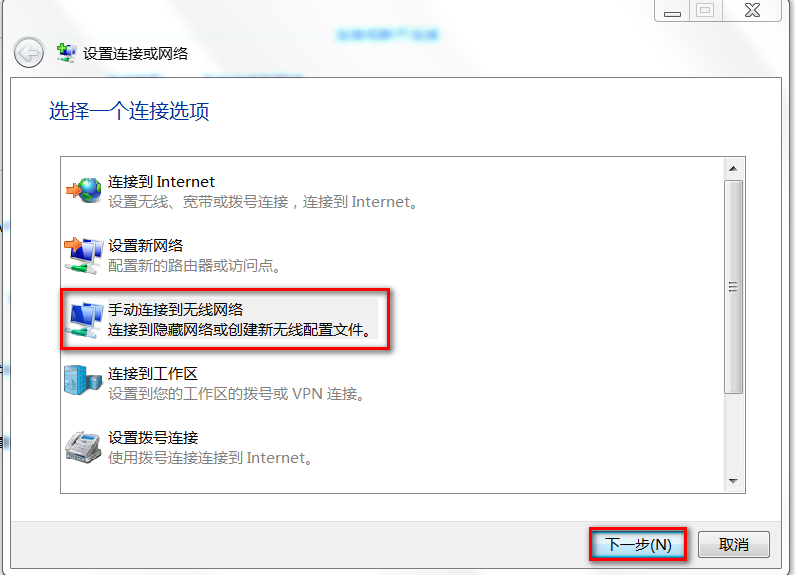
4)填写“网络名”为“DHU-1X”,选择“安全类型”为“WPA2-企业”,点击“下一步”
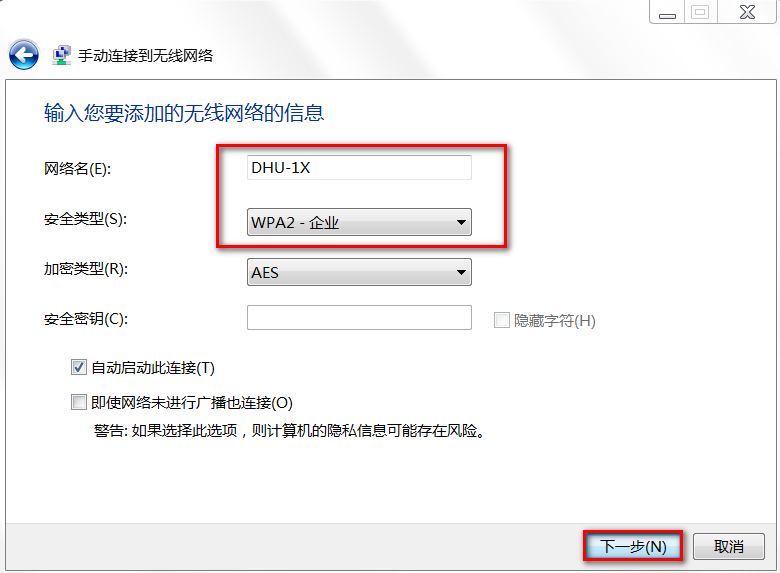
5)出现成功添加的提示,请点击“更改连接设置”;
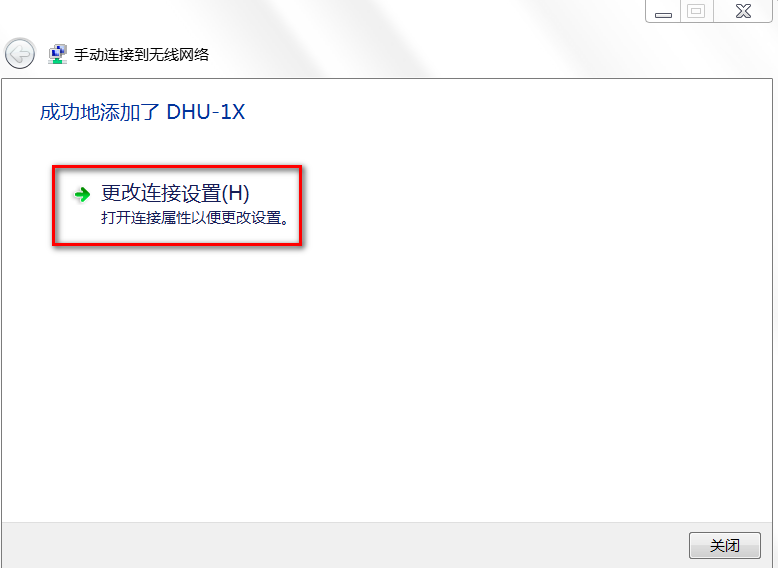
6)选择“安全”选项卡,选择“Microsoft:受保护的EAP(PEAP)”,点击“设置”;
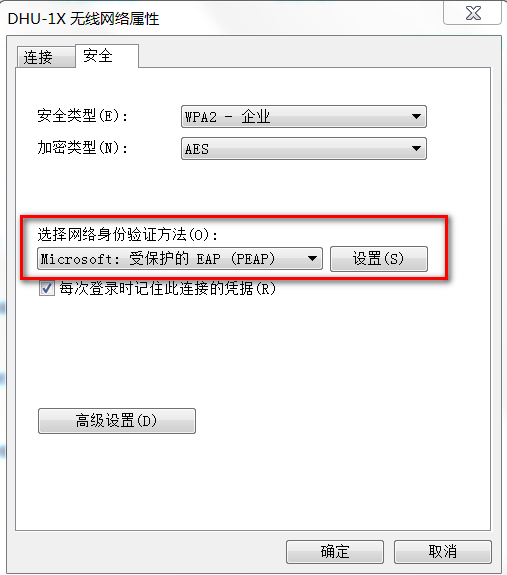
7) 按下图核对设置,不勾选“验证服务器证书”,“选择身份验证方法”设置为“EAP-Token”,点击确定;
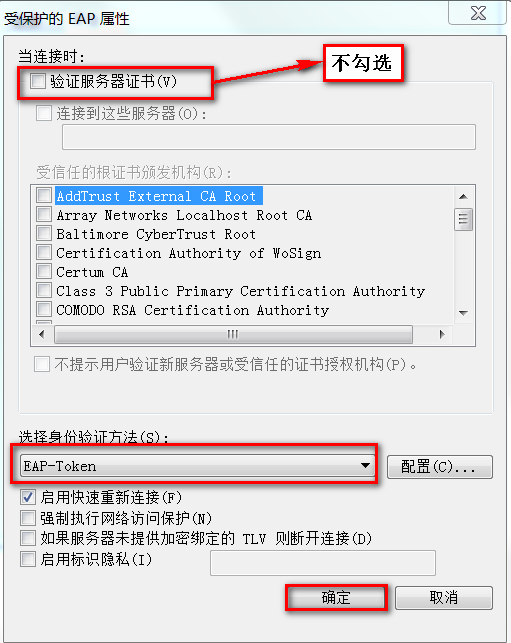
8) 步骤6点击确定后,回到DHU-1X无线网络属性的设置界面,点击“高级设置”;

9)勾选“指定身份验证模式”,下拉选择“用户身份验证”,然后点击确定;
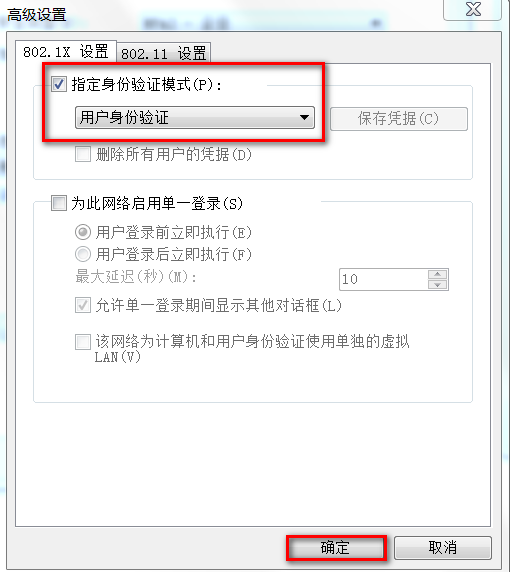
10)至此,设置全部完成,点击确定;
11)在无线网络列表中选择“DHU-1X”,点击“连接”,首次连接会弹出登录框,输入您的无线网络帐号信息,点击“确定”即可;
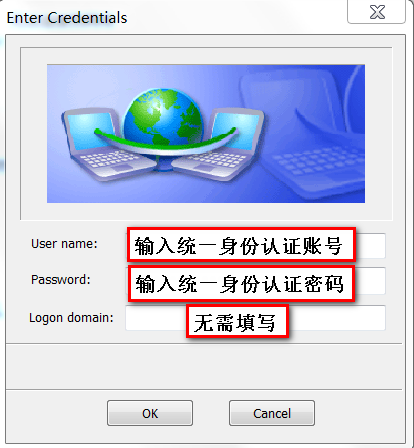
12) 如果账号密码无误,即可自动成功连接网络。
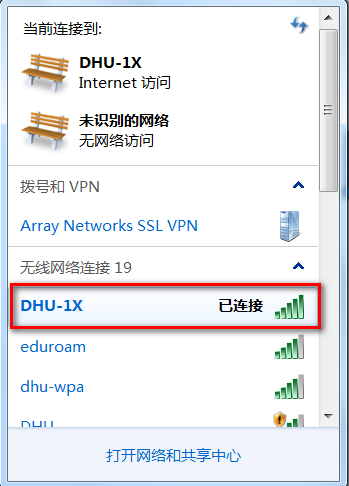
1) 打开设置-网络,选择“DHU-1X”;
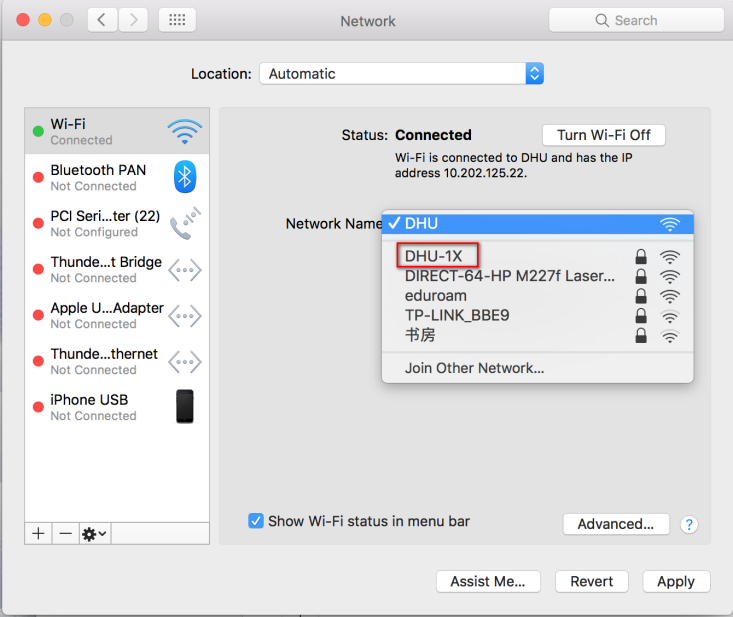
2)在弹出窗口中输入无线网络帐号信息,Mode选择自动,并勾选“记住该网络”,点击“加入”则会保存设置并自动连接;
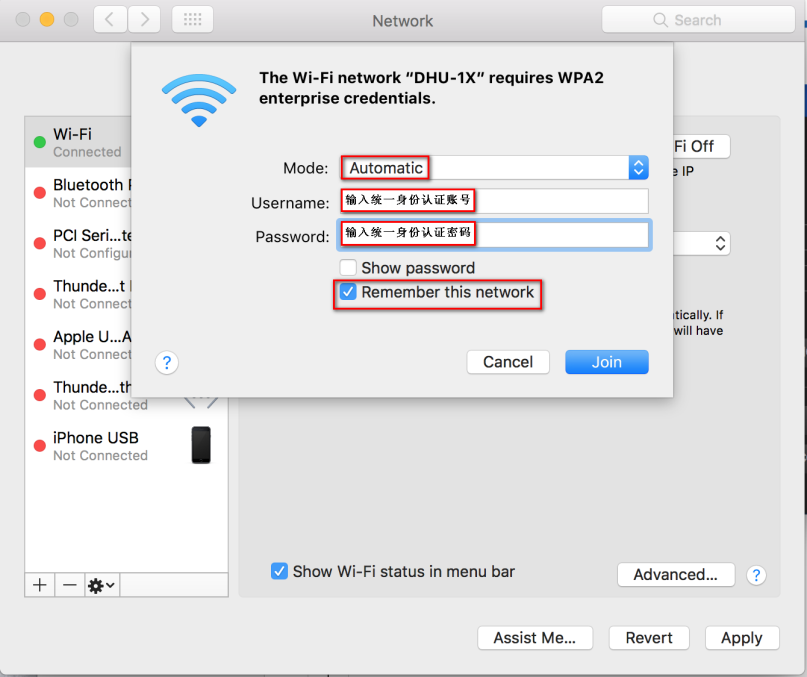
3) 连接过程中可能会弹出窗口提示您验证证书,此时可选择“始终信任”,然后“继续”;
4) 选择“始终信任”后,系统会提示您输入系统密码以更新系统设置;等待显示已连接,即可开始使用无线网络。